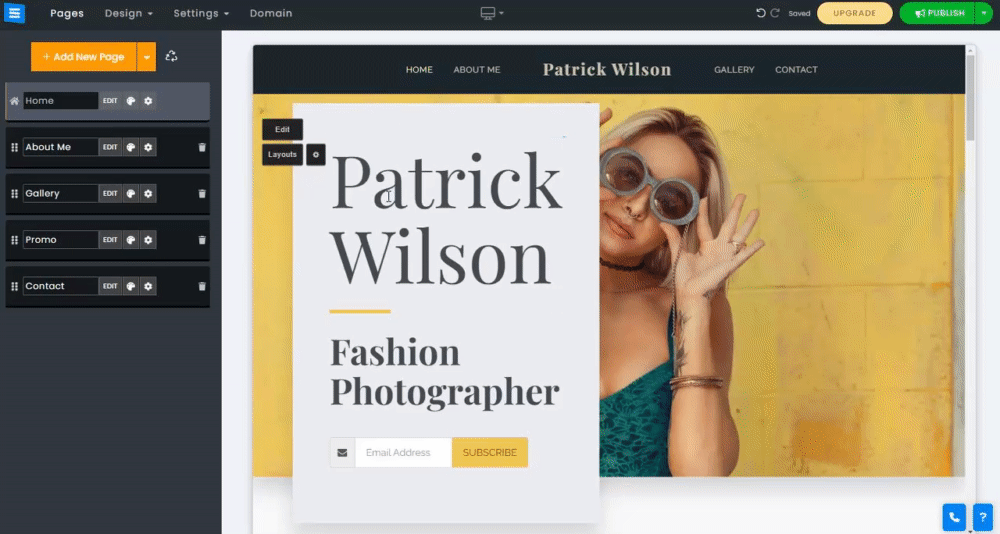Домашняя страница — это первая страница, которую посетители увидят при посещении вашего сайта. Добавление интересного и привлекательного фона главной страницы соблазнит вашу аудиторию и пригласит ее к дальнейшему просмотру.
В этом руководстве вы узнаете, как редактировать и настраивать фон домашней страницы, загружать собственное изображение или выбирать изображение из библиотек изображений и видео.
Нажмите кнопку «Редактировать» или щелкните текущее фоновое изображение. Затем нажмите «Выбрать изображение» и выберите предпочтительный вариант:
Загрузить — загрузите изображение со своего компьютера.
Библиотека изображений/библиотека видео . Найдите в наших бесплатных библиотеках изображений и видео и выберите предпочтительный вариант. Отметьте изображения/видео в библиотеке как избранные, щелкнув значок звездочки, а затем легко получите к ним доступ с других страниц.
Facebook и многое другое . Загрузите со своего устройства или из внешних источников (таких как Facebook, Google Drive, Dropbox и т. д.).
Значок «Плюс» — щелкните значок «Плюс» , чтобы добавить больше изображений и изменить их в фоновом режиме. Вы можете добавить до 3 изображений на свою домашнюю страницу.
Кнопка X. Нажмите красную кнопку X , чтобы удалить изображение.
Скорость анимации — установите скорость анимации и выберите продолжительность отображения каждого изображения.
? Примечание. Разрешение изображения должно быть не менее 1200х700, а лучше 1920х1080 пикселей. Изображение на главной странице автоматически адаптируется к любому типу экрана или устройства.
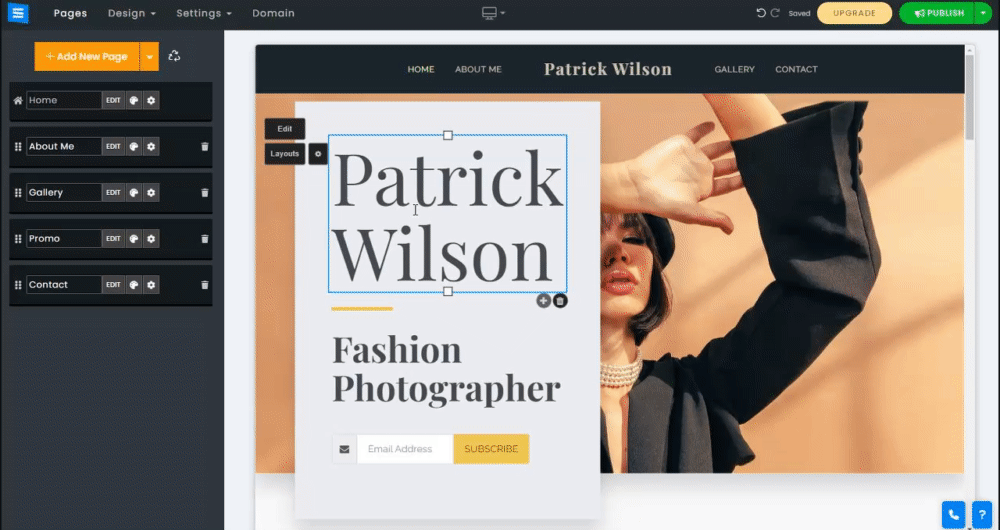
С помощью редактора изображений и инструментов точки фокусировки изображения вы можете редактировать свое изображение, чтобы настроить его внешний вид на главной странице, а также устанавливать точку фокусировки изображения, чтобы оптимизировать его для просмотра на мобильных устройствах. Нажмите стрелку, указывающую вниз , рядом с кнопкой «Выбрать изображение» , чтобы использовать инструмент «Редактор изображений» и инструмент «Точка фокусировки изображения».
Инструмент «Редактор изображений» — позволяет изменить способ представления изображения, вы сможете обрезать изображение, добавлять фильтры, декорировать, точно настраивать внешний вид изображения и многое другое. Подробную информацию см. в руководстве по инструменту «Редактор изображений».
Инструмент «Фокус» . С помощью этого инструмента вы можете расположить фокус изображения на мобильных устройствах, чтобы оно выглядело наилучшим образом. Нажмите на область изображения, на которой вы хотите сфокусироваться.
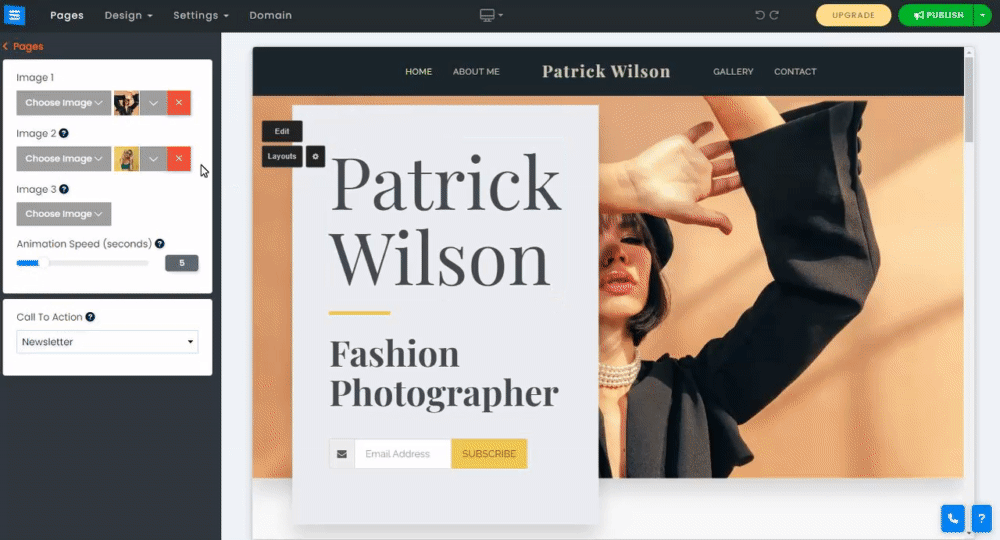
Добавьте кнопки призыва к действию, чтобы посетители могли быстро связаться с вами, забронировать встречу или перенаправить их на определенную страницу вашего веб-сайта. Прочтите наше руководство по призыву к действию для получения более подробной информации.
Выберите стиль макета, который лучше всего соответствует целям и видению вашего сайта. Макеты повлияют на внешний вид вашей домашней страницы, внешний вид выбранного вами изображения, цветовую схему и расположение желаемого текста. Чтобы изменить макет, нажмите «Макеты», затем выберите желаемый стиль из различных вариантов стиля.
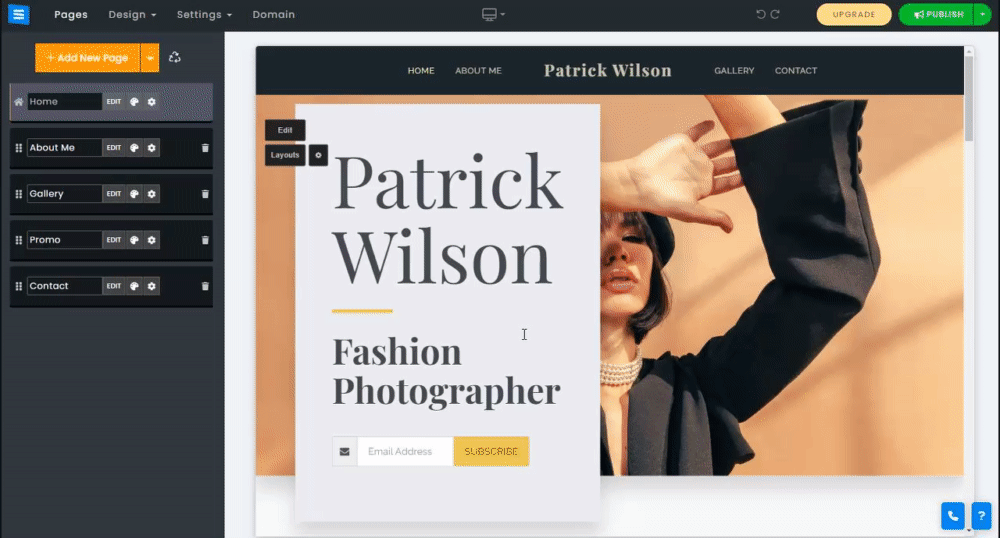
В зависимости от выбранного вами макета появится меню значка шестеренки со следующими параметрами:
Прозрачность меню — установите непрозрачность верхнего меню.
Положение текста . Установите текст в центре, вверху или внизу главной страницы.
Минимальная высота — установите минимальную высоту (общий размер) домашней страницы.
Макет текста : установите для текста разделитель между двумя заголовками или удалите его.
Анимация изображения — установите анимацию главной страницы при прокрутке.
Цвет поля макета . Установите цвет текстового поля, выбрав один из вариантов цвета.
? Примечание. Цвет рамки макета доступен только для макетов с текстовым полем позади основного текста заголовка.