
Инструмент «Клиентская зона» позволит вашим посетителям зарегистрироваться в качестве участников веб-сайта и сохранить свои данные в системе. С помощью этого инструмента вы можете ограничить доступ к своему веб-сайту , управлять своим форумом и разрешить своим пользователям входить в свою клиентскую зону и просматривать их профиль, адреса и детали заказа.
В редакторе веб-сайтов нажмите «Дизайн» и выберите «Заголовок» из раскрывающегося списка.
В поле «Показать значок входа в систему» переключите кнопку в положение «ВКЛ.». Обратите внимание, что эта опция будет доступна только в том случае, если на вашем веб-сайте есть плавные страницы:
Интернет-магазин
Бронирование
Форум
Блог
Онлайн-курс
Если на вашем веб-сайте нет ничего из вышеперечисленного, эта опция будет неактивна и недоступна.
Как только вы включите эту опцию, в заголовке вашего веб-сайта появится значок входа , который позволит вашим пользователям входить в свою клиентскую зону, управлять данными своего профиля и адресами, просматривать свои заказы, публиковать сообщения на странице вашего форума и т. д.
После включения клиентской зоны нажмите «Изменить» , чтобы установить ее уникальное имя. Это имя будет отображаться вашим пользователям при регистрации или входе в свою клиентскую зону.
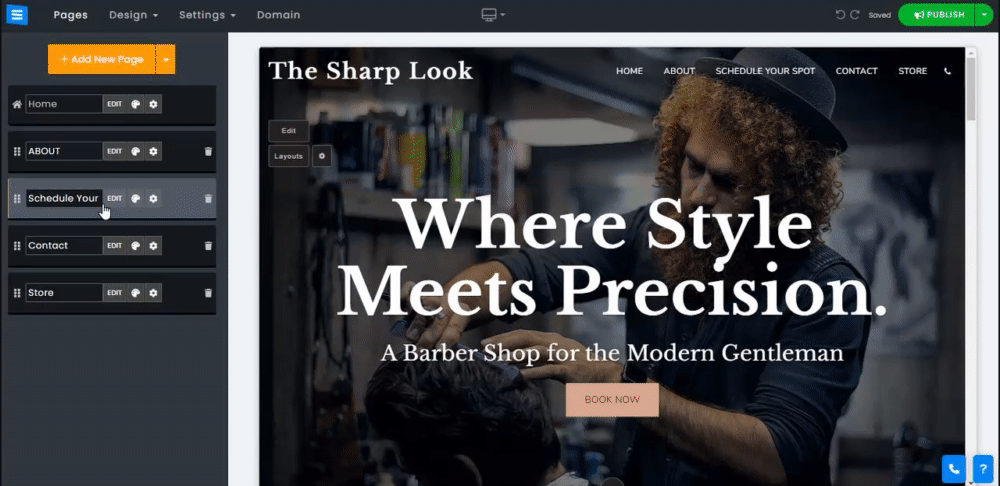
Чтобы войти в клиентскую зону, пользователь должен ввести свой адрес электронной почты и нажать «Запросить код входа» . Он получит код входа на введенный адрес электронной почты.
Пользователи также могут войти в систему, используя свои учетные записи Facebook или Gmail. Это обеспечивает дополнительный уровень безопасности и позволяет им быстро и легко зарегистрироваться в вашей клиентской зоне.
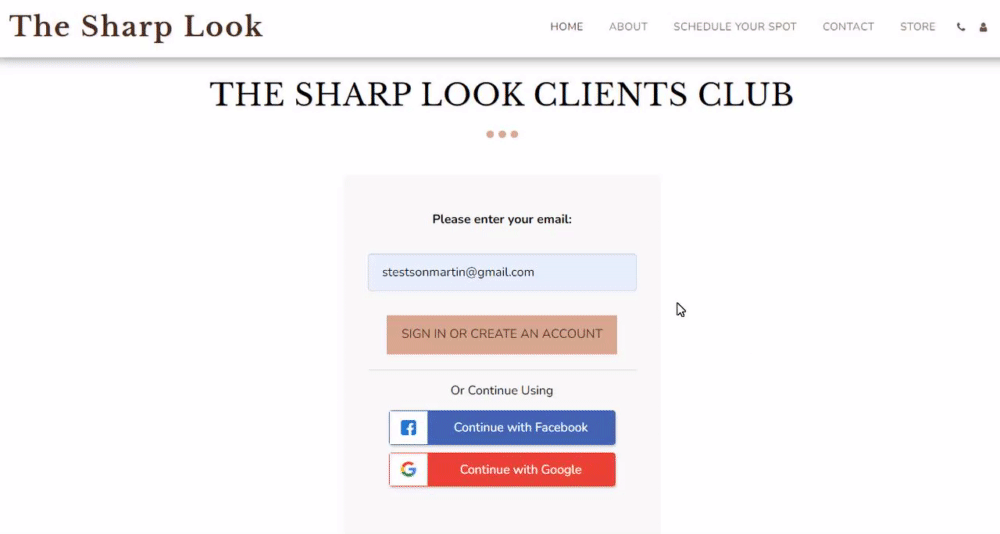
После входа в свою клиентскую зону ваши пользователи увидят следующие возможности:
Пользователи могут редактировать данные своего профиля, такие как имя, фамилия, псевдоним, телефон и страна, а также добавлять изображения.
Клиент также может подписаться на вашу рассылку и получать обновления о ваших продуктах и услугах.
Нажатие на три точки рядом с изображением профиля позволит вашим клиентам изменить свое изображение и выйти из клиентской зоны.
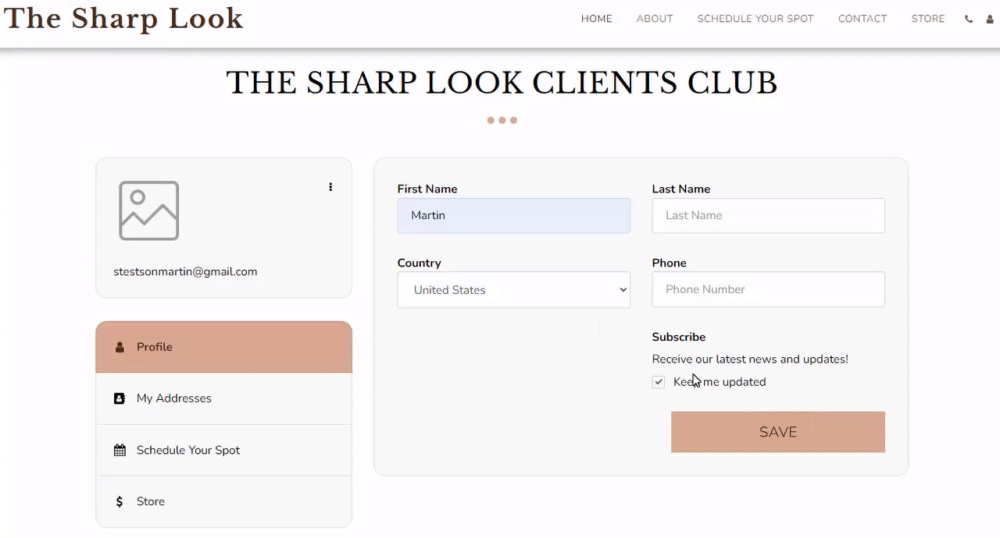
Каждый пользователь может добавить несколько адресов и использовать их при оформлении заказов на вашем сайте, а также редактировать их при необходимости. Клиент может настроить несколько адресов и выбрать основной.
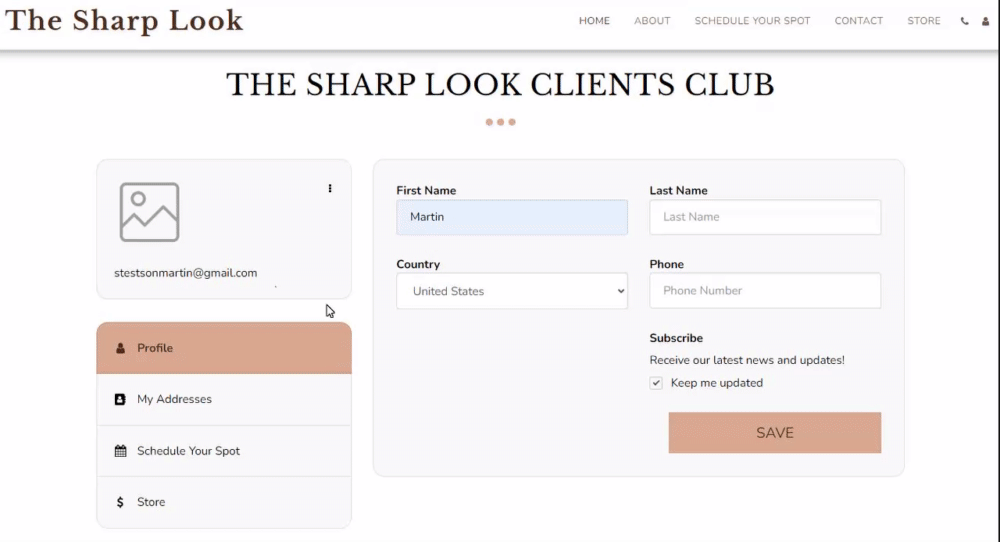
Пользователи могут использовать эту вкладку для просмотра информации о своем бронировании и, если разрешено, отмены или переноса встреч.
Эта вкладка позволит им делать следующее:
Информация – покажет детали бронирования.
Оплатить — позволит клиенту оплатить запланированную услугу.
Стрелка вниз — если эта опция включена в настройках страницы расписания, ваши клиенты смогут перенести или отменить свои встречи.
Если на вашем сайте есть интернет-магазин, он будет представлен на этой вкладке. Здесь будет присутствовать любой заказ, сделанный пользователем.
Эта вкладка позволит им делать следующее:
Информация: Пользователь может просмотреть детали своего заказа, включая адрес доставки, общую стоимость заказа и другую соответствующую информацию.
Оплата: Пользователь может оплатить любой неоплаченный заказ из своей клиентской зоны. Это перенаправит клиента на экран оплаты, где он сможет оплатить желаемый заказ.
Если вы предлагаете подписку на свой блог/онлайн-курсы, ваши пользователи смогут управлять своей подпиской через клиентскую зону. На вкладке «Подписка» ваши пользователи смогут проверять соответствующую информацию о своей подписке. Пользователи также смогут проверять статус своей подписки и иметь возможность отменить подписку, нажав кнопку «Отменить».
На этой вкладке ваши пользователи смогут оплатить подписку на ваш блог.
Информация: Пользователь может просмотреть детали своего заказа.
Оплата: Пользователь может оплатить любой неоплаченный заказ из своей клиентской зоны. Это перенаправит клиента на экран оплаты, где он сможет оплатить желаемый заказ.
Если вы предлагаете онлайн-курсы на своем веб-сайте на этой вкладке, пользователь сможет увидеть все курсы, на которые он подписался.
Информация: Пользователь может просмотреть детали своего заказа.
Оплата: Пользователь может оплатить любой неоплаченный заказ из своей клиентской зоны. Это перенаправит клиента на экран оплаты, где он сможет оплатить желаемый заказ.
Кнопка «Перейти к курсу». При нажатии на эту опцию пользователь перейдет на выбранный курс.
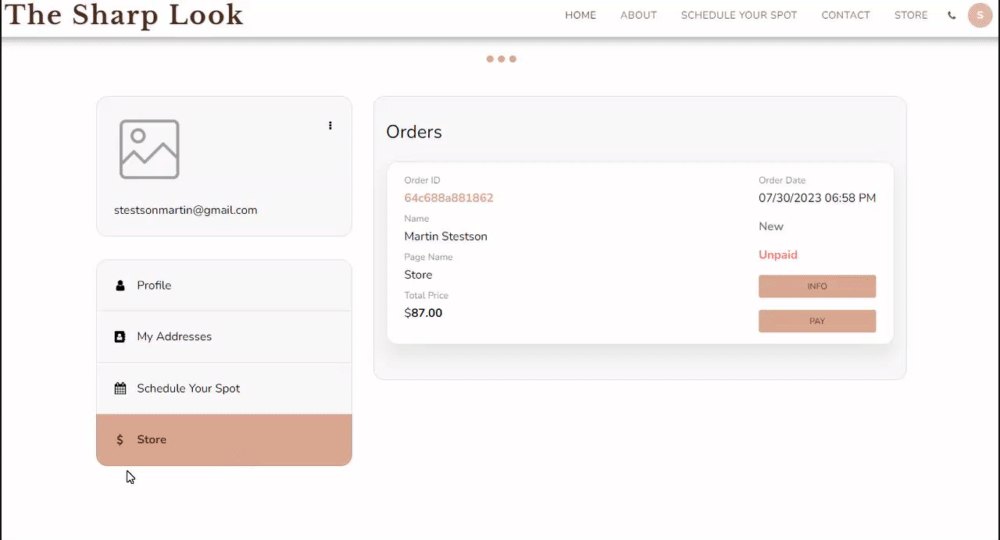
Вы можете улучшить свой фирменный стиль, настроив имена по умолчанию (ярлыки). Это позволяет вам отображать то, что вы хотите, чтобы ваши клиенты видели, например «Лучший магазин одежды», «Конференция» или что-нибудь еще, что усиливает ваш бренд.
Чтобы настроить фирменную вкладку в клиентской зоне вашего сайта, перейдите в Интернет-магазин или на страницу Бронирования, нажмите кнопки «Магазин » или «Редактировать» соответственно и выполните следующие действия:
Нажмите «Настройки» в боковом меню, а затем нажмите «Конфигурация» .
Нажмите «Пользовательские метки» и установите для категории «Магазин» или «Бронирование» значение «Пользовательский» .
Добавьте собственный тег бренда и сохраните .
Это заменит существующую вкладку фирменной этикеткой.
Узнайте больше о Интернет-магазине и настройках страницы «Запланированное бронирование» .