
Используйте страницу онлайн-курса, чтобы создавать и публиковать свои онлайн-курсы.
Вы можете продемонстрировать свои курсы, предоставить подробную информацию о том, что изучат студенты, и поделиться всей важной информацией.
Из этого руководства вы узнаете, как создать онлайн-курс, редактировать его содержимое и цены, контролировать доступ пользователей к курсу и многое другое.
В редакторе веб-сайтов нажмите «Страницы» .
Найдите онлайн-курсы в списке текущих страниц или добавьте их как новую страницу .
Отредактируйте заголовок и слоган страницы. Узнайте больше о добавлении слогана .
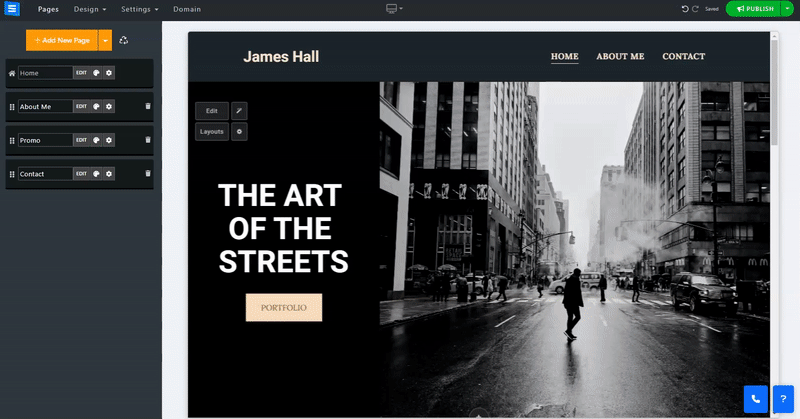
В этом разделе вы узнаете, как добавлять, удалять элементы на странице онлайн-курса и управлять ими.
Нажмите кнопку «Редактировать» .
Нажмите значок «Стрелки» и перетащите его, чтобы изменить положение элемента в списке.
Нажмите значок «Три точки», чтобы отредактировать , дублировать , просмотреть или удалить элемент.
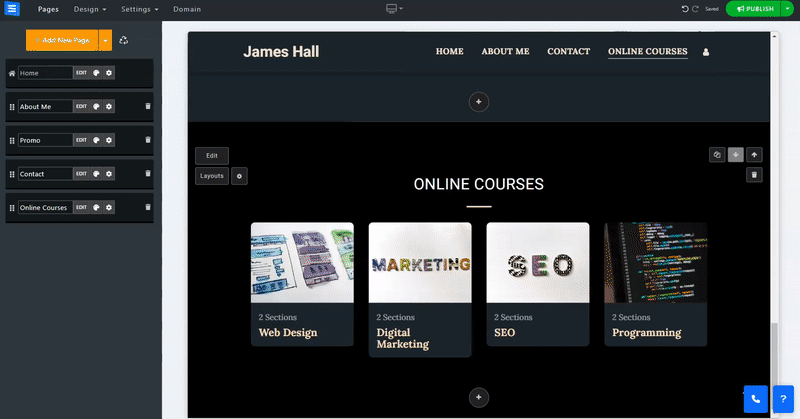
Нажмите кнопку «Добавить новый курс» и отредактируйте настройки и информацию о курсе:
Имя — добавьте название курса.
Описание . Добавьте краткое описание темы и содержания курса.
Добавить категорию — добавьте новый курс в существующую категорию или создайте новую, нажав кнопку «Добавить новую категорию» . Категории позволят вам разделить курсы на предметы. Новая категория будет видна под заголовком страницы. Обратите внимание, что удаление категории приведет к удалению и элементов в ней.
Изображений
Чтобы добавить изображение, нажмите «Выбрать изображение». Вы можете загрузить изображение со своего компьютера, выбрать его из библиотеки изображений или импортировать его из внешней службы, такой как Facebook и других . (ограничение размера 50 МБ)
Тип доступа (бесплатный или платный) — установите доступ к вашему курсу. Вы можете разрешить пользователям доступ только после оплаты, доступ, требующий только регистрации пользователя, или бесплатный доступ для всех пользователей.
Цена — установите цену для вашего курса.
Распродажа — включите эту опцию, чтобы добавить цену со скидкой на курс.
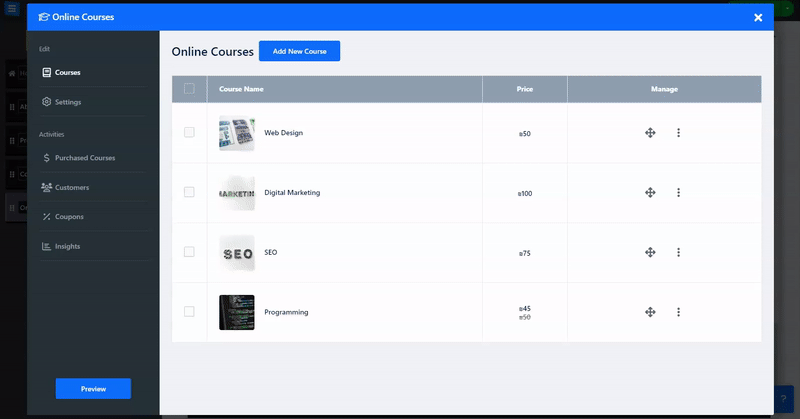
Добавьте разделы в свой курс. Эти разделы позволят вам разделить курс на части в соответствии с программой вашего курса. Каждый раздел может содержать несколько уроков.
Название раздела — добавьте название раздела или краткое описание (до 250 символов).
Добавьте новый раздел, нажав кнопку «Добавить раздел».
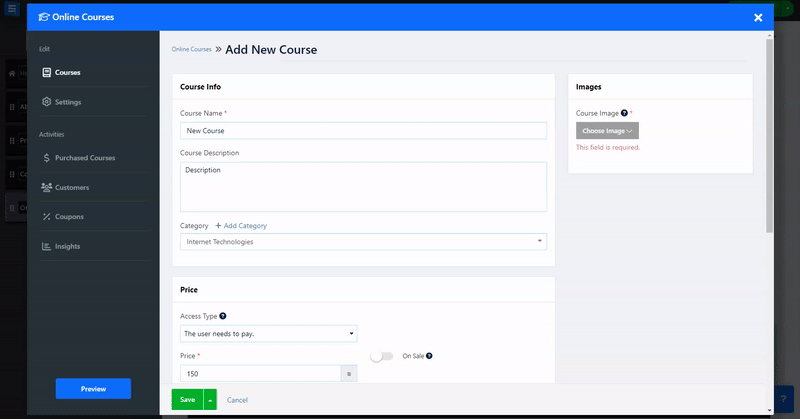
Нажмите «Изменить», чтобы добавить детали урока:
Имя – добавьте название урока.
Описание – добавьте описание урока.
Предварительный просмотр урока. Включите эту опцию, чтобы пользователи могли просматривать выбранный урок без необходимости приобретать полный курс.
Тип видео — выберите тип добавляемого носителя курса, используйте видео с Youtube или Vimeo или выберите собственный вариант для загрузки видео со своего компьютера или внешней службы, такой как Google Drive, Facebook и т. д. Кроме того, вы можете выбрать «Аудио», чтобы добавить с вашего компьютера файл только с аудио.
👉 Примечание: - Максимальный размер загружаемых файлов определяется типом вашего пакета. Ознакомьтесь с ограничениями максимального размера файла для каждого пакета ниже:
Базовый пакет: 500 МБ
Расширенный пакет: 1 ГБ
Профессиональный пакет: 2 ГБ
Золотой пакет: 3 ГБ
Платиновый пакет: 5 ГБ
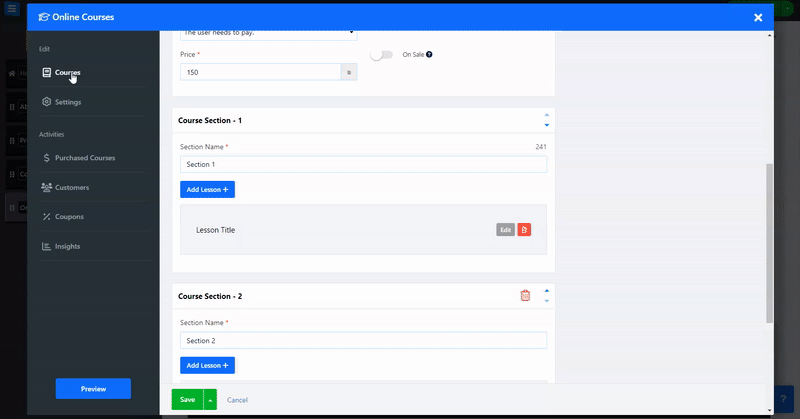
Создайте регистрационную форму, которую посетители смогут заполнить при регистрации на курс.
Используйте конструктор пользовательских форм, чтобы настроить форму в соответствии с вашими потребностями.
Узнайте больше об инструменте создания пользовательских форм .
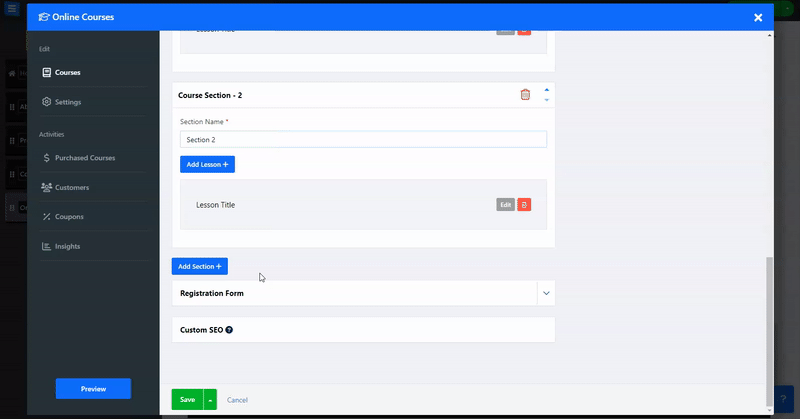
Настройте настройки SEO для различных сервисов. Узнайте больше о индивидуальном SEO .
На вкладке настроек измените способ оплаты и налог, а также отредактируйте пользовательские метки курса и параметры курса, например инструмент «Оставить корзину».
На вкладке «Способы оплаты» укажите принимаемую валюту и способы оплаты. Прочтите о настройке валюты и способов оплаты .
На вкладке «Налог» добавьте регионы и налог. Прочтите об установке налога .
В разделе «Параметры» включите «Напоминание об оставленном заказе», чтобы отправлять электронные письма с напоминанием посетителям, которые бросили корзину во время покупки. Прочтите об инструменте напоминания о брошенной корзине . В разделе «Пользовательские метки» добавьте пользовательские метки.
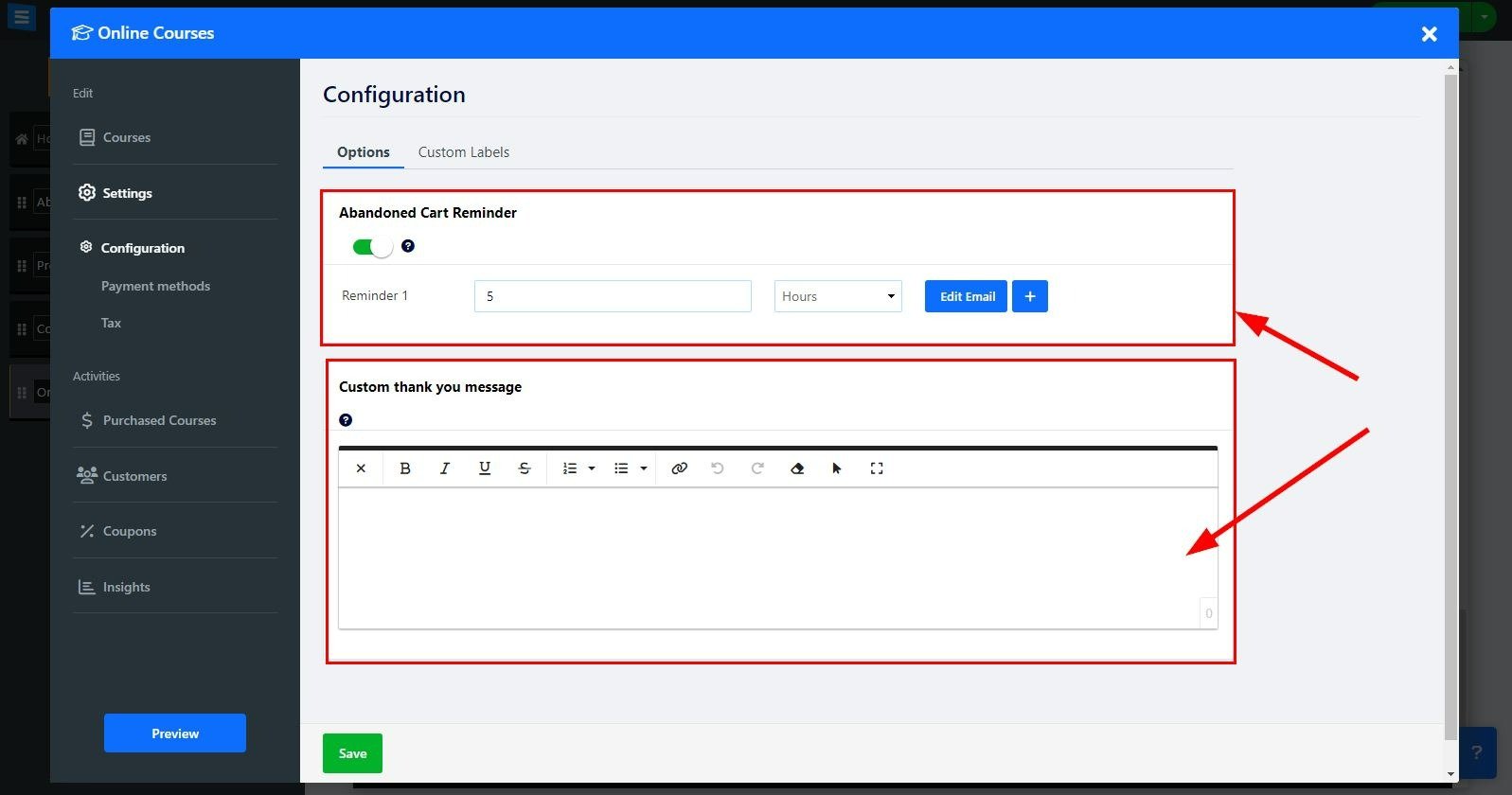
Добавьте возможность подписки на свои онлайн-курсы
На вкладке «Настройки» выберите конфигурацию.
В разделе «Подписка» нажмите поле «Изменить курсы на оплату по подписке» и выберите «Вкл. » или «Выкл.» в раскрывающемся меню.
Нажмите «Изменить» , чтобы настроить стоимость и период подписки:
Название тарифа — выберите название тарифа.
Интервал ценообразования. Выберите, как часто вашим клиентам будет выставляться счет за подписку: ежемесячно, каждые 3 месяца, каждые 6 месяцев или один раз в год.
Ценник — добавьте ценник, например «Лучшая цена» или «Рекомендуется».
Цена - добавить сумму подписки
Добавить новую цену — добавьте дополнительные варианты цен, нажав «Добавить новую цену».
это позволит вам создавать разные варианты подписок
👉 Примечание. При использовании Stripe в качестве выбранного платежного шлюза вы сможете предлагать своим пользователям регулярные платежи за курс, на который они подписались. Если вы не используете Stripe в качестве платежного шлюза, ваши клиенты будут получать напоминания о продлении по электронной почте в конце каждого месяца (минус 10 дней) в зависимости от выбранного ими интервала подписки.
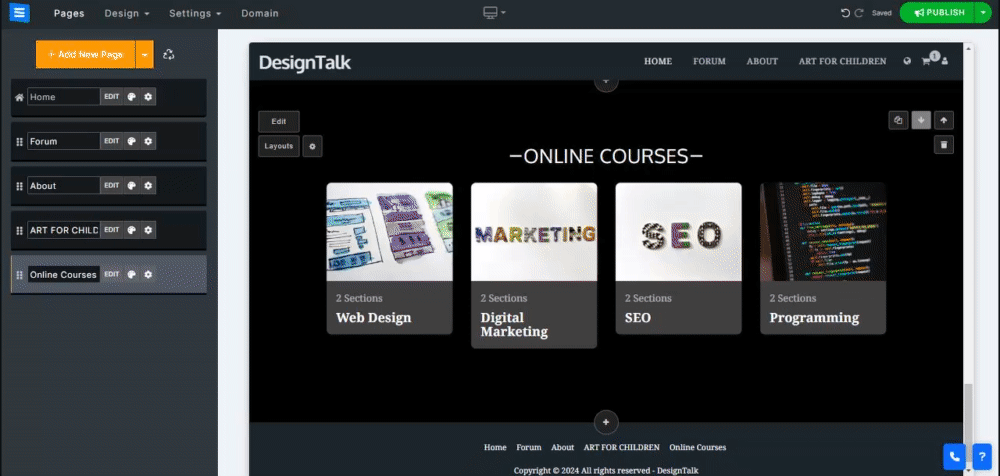
На вкладке «Купленные курсы» вы можете просмотреть список всех приобретенных курсов, отфильтровать их по статусу, дате и типу и управлять ими. Прочтите о проверке ваших заказов .
На вкладке «Купоны» создавайте купоны, чтобы предоставлять специальные предложения и скидки. Прочтите о создании купонов .
На вкладке «Статистика» отслеживайте и анализируйте активность заказов.