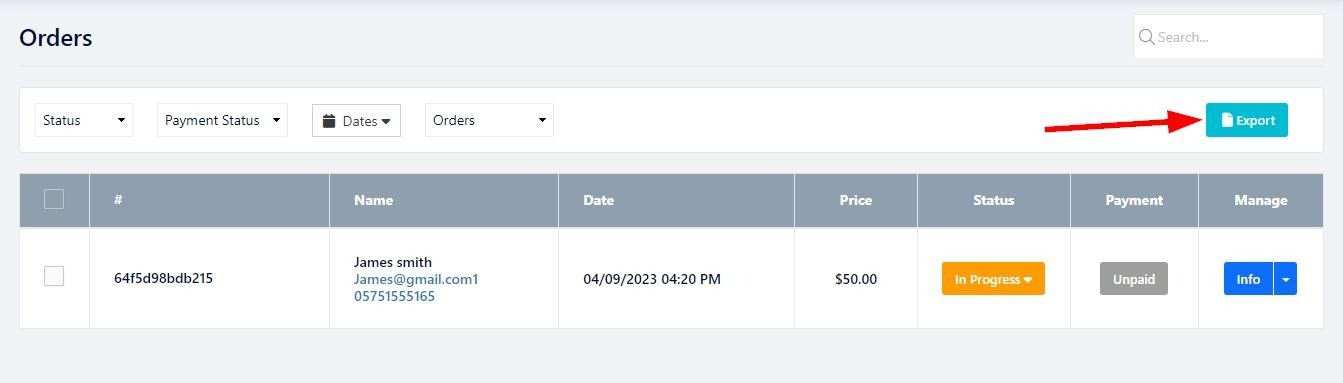Проверяйте свои заказы и управляйте ими через вкладку «Заказы». Вы можете проверять заказы на разных страницах, таких как «Электронная коммерция », «Мероприятия» , «Таблица цен» , «Бронирование в ресторане » и «Бронирование по расписанию» .
Чтобы проверять и управлять своими заказами:
В редакторе веб-сайтов нажмите «Страницы».
Найдите страницу, на которой вы хотите проверить заказы, и нажмите кнопку «Изменить» .
Откройте вкладку «Заказы» .
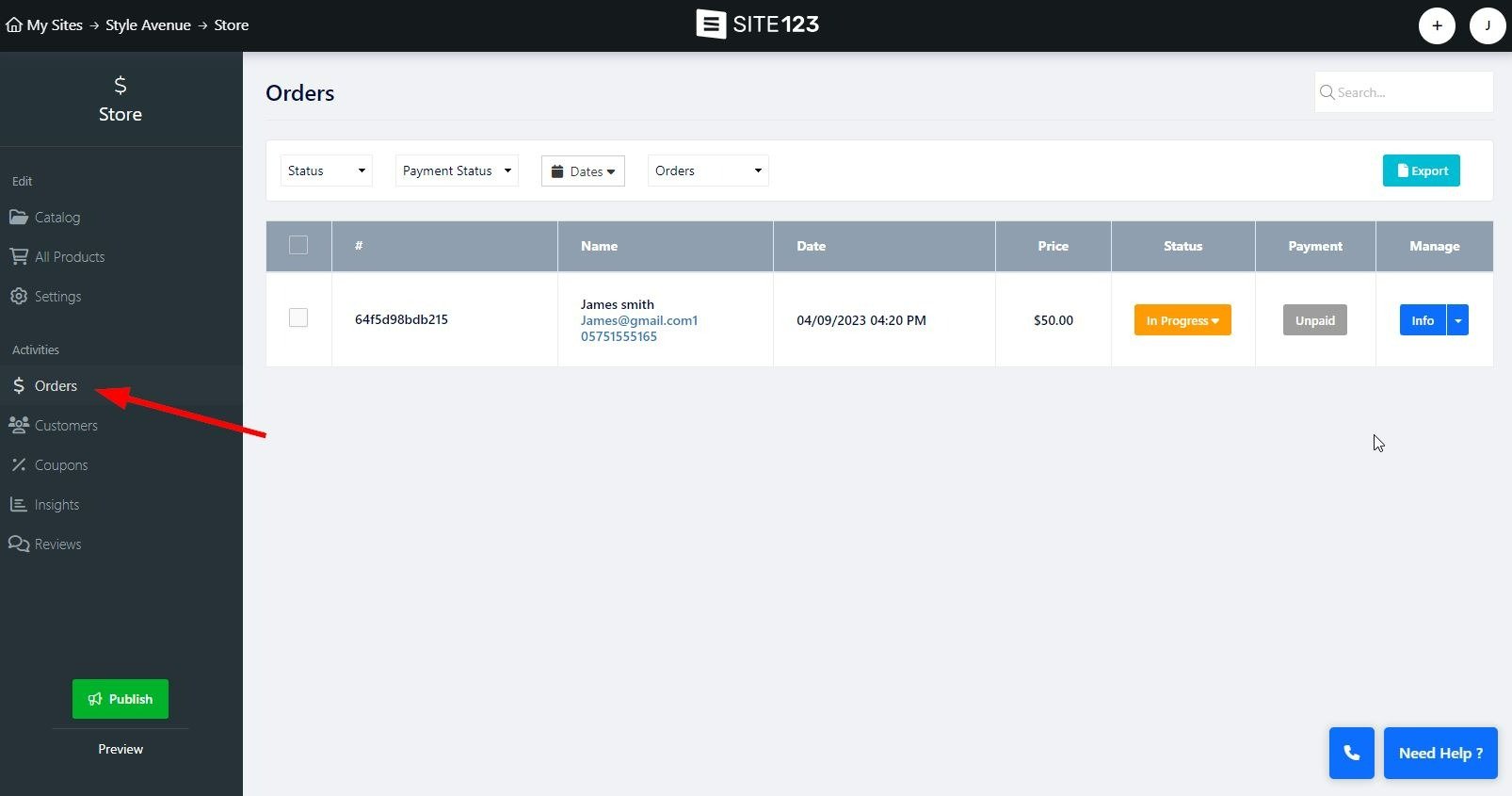
На экране заказа фильтруйте свои заказы по статусу, статусу платежа, дате, а также по текущим или архивным заказам.
Статус – выберите статус заказа. Выберите «Новое», «В процессе», «Завершено» или «Отменено». Использование этого фильтра покажет вам все заказы с выбранным статусом.
Статус платежа . Используйте это для фильтрации заказов по статусу платежа. Выберите «Неоплаченный», «Оплаченный», «Возврат», «Заброшенная корзина» и «В процессе».
Дата – установите диапазон дат, в который был сделан заказ.
Заказы/Архивные заказы - выберите, к какому списку применить фильтр. Выбирайте из текущих заказов и архивных заказов.
Назначенный тег . Вы можете установить уникальные теги для заказов, что позволит фильтровать все заказы, присвоенные выбранному тегу. Читайте дальше, чтобы узнать, как добавить собственный тег заказа.
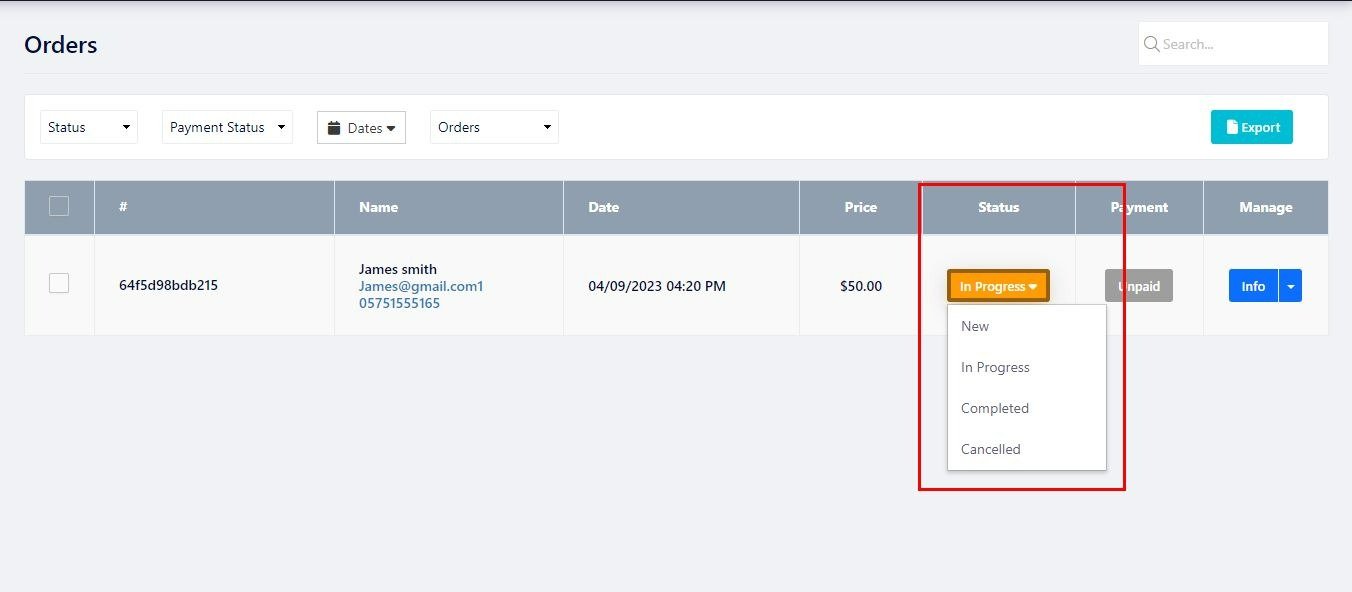
Здесь вы увидите общую информацию о ваших заказах, такую как номер заказа, имя клиента, стоимость заказа и т. д.
Список заказов разделен на следующие столбцы:
Идентификатор заказа (знак хэштега) . При размещении заказа ему присваивается строка цифр и букв. Это идентификатор заказа. Вы можете использовать этот идентификатор для поиска конкретных заказов в строке поиска на странице. При наведении курсора мыши на идентификатор заказа появится опция «Добавить тег».
Добавить тег . Наведите курсор мыши на идентификатор заказа , и вам будет предоставлена возможность создать индивидуальный тег для сопровождения ваших заказов. Это позволит вам дополнительно классифицировать ваши заказы, добавив информацию, имеющую отношение к вам и вашему бизнесу. Используйте параметры цвета для цветового кодирования тегов, что позволит вам быстро идентифицировать отмеченные заказы в вашем списке.
Имя — отображается основная информация о вашем клиенте, такая как имя, адрес электронной почты и номер телефона.
Дата – отображает дату создания заказа.
Цена – отображает сумму заказа.
Статус – отображает текущий статус заказа. Вы можете нажать на статус вашего заказа, чтобы изменить его. Обратите внимание, что некоторые статусы заказа невозможно присвоить, например статус «Брошенная корзина» (подробнее об инструменте «Брошенная корзина» читайте здесь), а некоторые статусы можно присвоить только из информационного окна. Читайте дальше для получения дополнительной информации.
Оплата – отображает текущий статус оплаты заказа. Статус платежа будет меняться в зависимости от хода платежа. Если заказ был оплачен, он будет помечен как таковой автоматически. Вы можете вручную пометить заказ как оплаченный, отмененный и возвращенный в информационном окне.
Управление — в этом столбце содержатся параметры «Информация» и «Отправить сообщение». Читайте дальше, чтобы узнать больше.

Информационное окно даст вам более подробное представление о текущем заказе.
Вы можете просмотреть дополнительную информацию о клиенте, заказанном продукте, сводке заказа и активности заказа.
Информация о заказе. Этот раздел позволит вам просмотреть дополнительную информацию о клиенте, разместившем заказ, например страну, штат, адрес, почтовый индекс и т. д. Вы также сможете просмотреть IP-адрес клиента и используемый браузер.
Добавить номер отслеживания . Эта опция позволит вам предоставить своим клиентам номер отслеживания для доставки их заказа. Вы сможете добавить номер отслеживания и идентификационные данные транспортной компании, а также указать URL-адрес отслеживания. Узнайте больше об отслеживании заказов.
Товары . В этом разделе отображаются все товары, приобретенные вашим клиентом, цена, количество товаров в заказе и общая сумма. Нажав на название товара, вы попадете в список товаров в магазине.
Сводка — в этом разделе будет отображена общая сумма заказа, а также налоги и стоимость доставки .
Активность заказа . Этот раздел позволит вам просмотреть активность заказа, например добавленные теги, дату оплаты изменения статуса и т. д. Каждая запись имеет свою дату и отметку времени, что позволяет вам просматривать изменения в выбранном заказе и его прогресс.
Печать — используйте опцию печати, чтобы распечатать информацию о заказе.
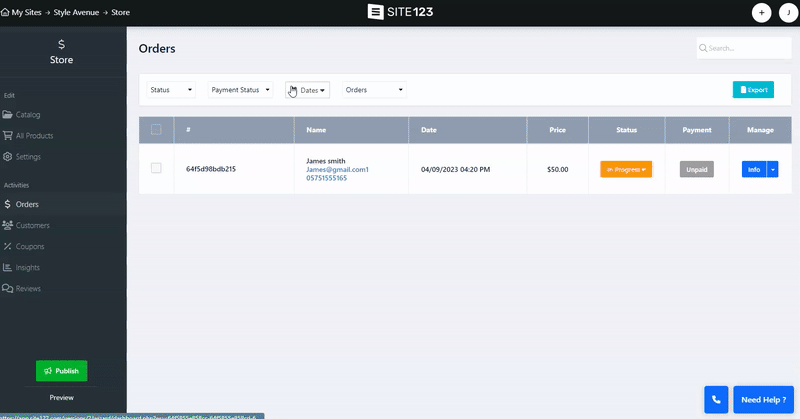
Управлять заказами на SITE123 стало еще проще благодаря функциям «Архивировать заказы» и «Легкий возврат средств».
Функция «Архивировать заказы» позволяет архивировать заказы прямо со страницы информации о заказе, устраняя необходимость в кнопках «Удалить» и оптимизируя интерфейс управления заказами. Просто переключайтесь между активными и архивными заказами, используя параметры фильтра «Заказы» и «Архив заказов». Эта функция доступна в различных модулях, включая «Магазин», «Мероприятия», «Онлайн-курсы», «Таблица цен», «Расписание бронирования» и «Пожертвования».
Чтобы заархивировать заказы, отметьте соответствующий заказ и нажмите кнопку «Архивировать» в нижней части экрана. Вы можете заархивировать отдельные заказы на информационном экране, нажав «Дополнительные действия» и выбрав «Архивировать».
Обратите внимание, что вы можете заархивировать несколько заказов одновременно, отметив все соответствующие заказы и затем выполнив действие.
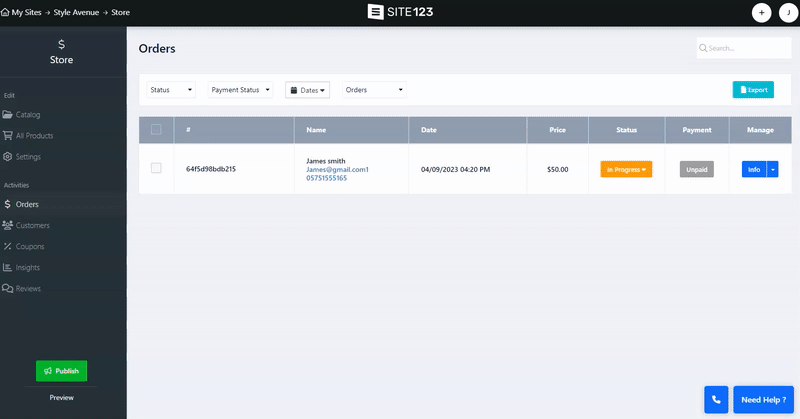
Мы сделали процесс отмены простым и эффективным. Вы можете легко отменить заказ на странице информации о заказе, где опция отмены представлена как действие заказа. Чтобы отменить заказ:
На экране заказа нажмите на текущий статус заказа и выберите «Отменено» .
Альтернативно вы можете выполнить то же действие на экране информации о заказе, нажав «Дополнительные действия».
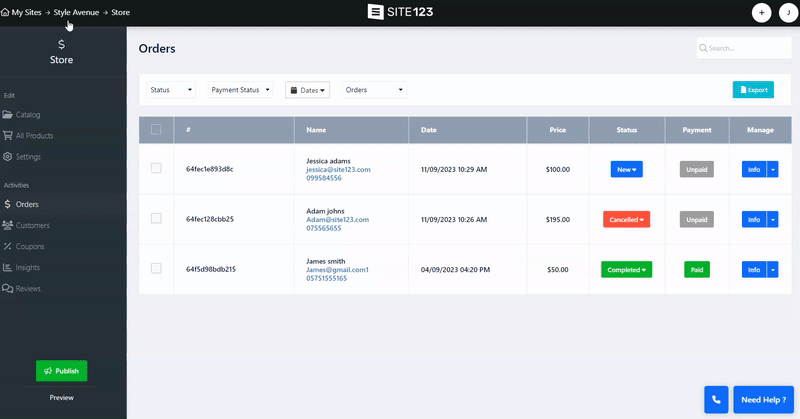
Возврат оплаченных заказов, которые не были отменены, теперь также стал проще простого. Если вам необходимо вернуть деньги за заказ, просто установите для него статус «Возврат», и статус платежа автоматически изменится на «Возврат», что упрощает отслеживание и управление возвратами.
После возврата средств по заказу его нельзя будет снова пометить как оплаченный или неоплаченный, что помогает вам вести точный учет платежей. Чтобы вернуть платеж:
На экране «Заказ» найдите соответствующий заказ и нажмите «Информация» .
Нажмите «Дополнительные действия» и выберите статус «Возврат».
Кроме того, для обеспечения бесперебойного управления запасами было реализовано автоматическое обновление запасов. Когда вы возвращаете заказ, запасы сопутствующих товаров автоматически увеличиваются.
👉 Примечание. Настройка заказа как возврата используется для пометки заказов, которым был возвращен возврат, и их можно отслеживать в системе.
Выбор этого статуса не возвращает платеж клиенту. Возврат средств клиенту должен осуществляться на стороне того способа доплаты, который использовался при оформлении заказа.
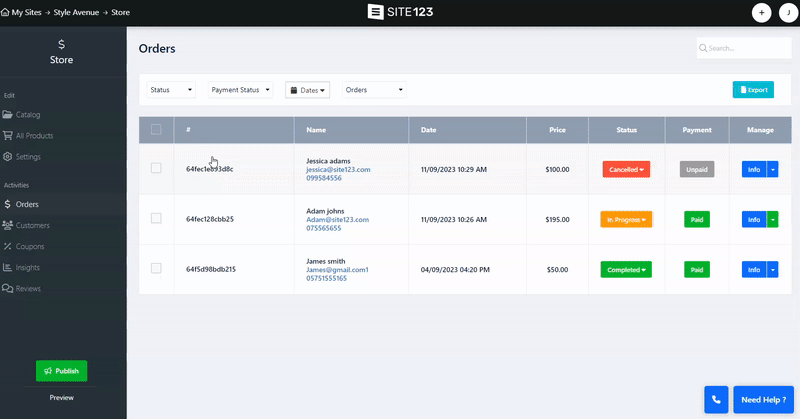
Через экран заказа вы также можете отправлять прямые сообщения своим клиентам.
Нажмите стрелку вниз рядом с кнопкой информации и выберите «Разговор».
Создайте и отправьте свое сообщение на экране «Отправить новое сообщение» .
Ваш клиент может ответить на сообщение, используя специальную кнопку «Ответить» в полученном электронном письме.
После отправки ответа новое сообщение будет добавлено в цепочку к первоначально отправленному сообщению. Затем вы сможете ответить и общаться со своими клиентами прямо с экрана заказа.
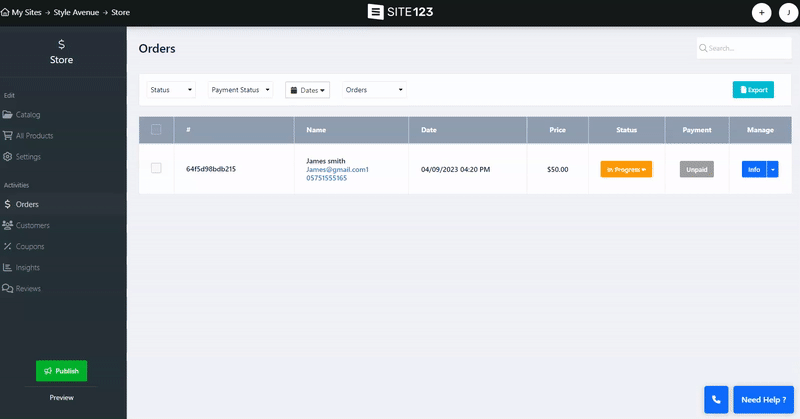
Используйте опцию экспорта в верхней части экрана заказа, чтобы экспортировать текущий список заказов в формате CSV.