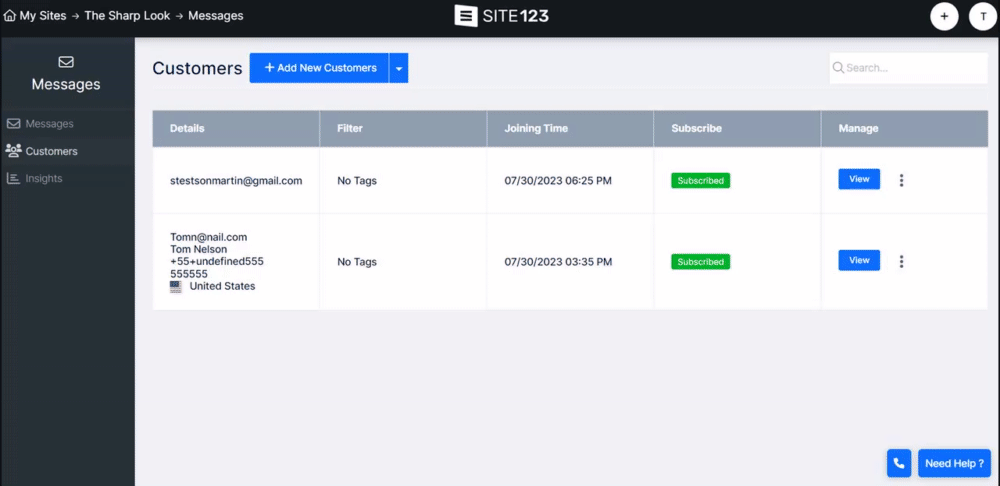Эффективное управление клиентами вашего сайта является краеугольным камнем успеха в цифровой сфере. Вкладка «Клиент» доступна во всех инструментах, позволяющих принимать заказы, включая Интернет-магазин, Бронирование по расписанию, Мероприятия и т. д.
С помощью этой функции вы можете легко просмотреть все заказы, сделанные клиентом, а также их детали, сумму заказа и многое другое. Кроме того, с этой вкладки вы также можете отправлять сообщения напрямую клиентам. В редакторе сайта перейдите в раздел «Страницы» . В списке страниц найдите конкретную страницу, на которой вы хотите управлять клиентами, и нажмите «Изменить» .
В разделе «Редактирование страницы» найдите вкладку «Клиент». Оказавшись там, вы увидите всех клиентов вашего сайта в виде списка.
Подробности — отображает адрес электронной почты клиента, имя, номер телефона и страну.
Фильтр . Это позволяет вам сортировать клиентов по соответствующему тегу. Нажав на назначенный тег, вы можете отфильтровать и отобразить всех клиентов, связанных с этим конкретным тегом.
Время присоединения — отображает дату и время добавления вашего клиента.
Подписаться — показывает, подписался ли Клиент также на ваш список рассылки.
Управление — просмотр дополнительной информации. редактировать, удалять и отправлять беспорядок своим клиентам. Читайте дальше для получения дополнительной информации.
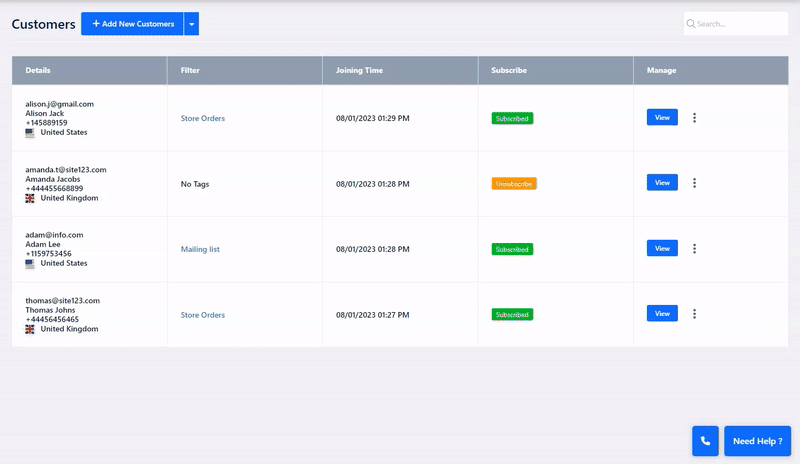
Нажмите «Просмотреть», чтобы увидеть дополнительную информацию о Клиенте. Вы можете просмотреть более подробную информацию о своем клиенте, включая заказы клиентов, забронированные услуги и сообщения.
Нажмите три точки, чтобы получить доступ к меню параметров из этого меню:
Добавить купон — позволяет добавить купон отдельному покупателю. Узнайте больше о создании купонов .
Редактировать . В окне редактирования вы можете редактировать информацию о клиенте, такую как имя, номер телефона и страну. В этом окне вы также можете добавить уникальный тег своему клиенту, чтобы лучше фильтровать клиентов в вашем списке.
Вы также можете подписаться на них в свой список рассылки, включив кнопку клиентского соглашения, или отказаться от подписки, выключив эту опцию.
Отправить сообщение. Общайтесь со своими клиентами, отправляя им сообщения прямо со вкладки «Клиенты». Сообщения будут отправлены на адрес электронной почты, используемый вашим клиентом. В полученном электронном письме ваш клиент сможет ответить непосредственно на отправленное сообщение. Все сообщения будут представлены в виде цепочек исходного сообщения в информационном окне.
Удалить — выберите этот вариант, чтобы удалить клиента из списка клиентов.
Вы можете вручную добавлять новых клиентов в свой список клиентов.
Нажмите синюю кнопку «Добавить новых клиентов» в верхней части вкладки «Клиенты».
Добавьте информацию о клиенте в соответствующие поля и нажмите «Сохранить» , чтобы добавить ее в список.
Обратите внимание, что на этом экране вы также можете отметить нового клиента и подписаться на него в свой список рассылки.
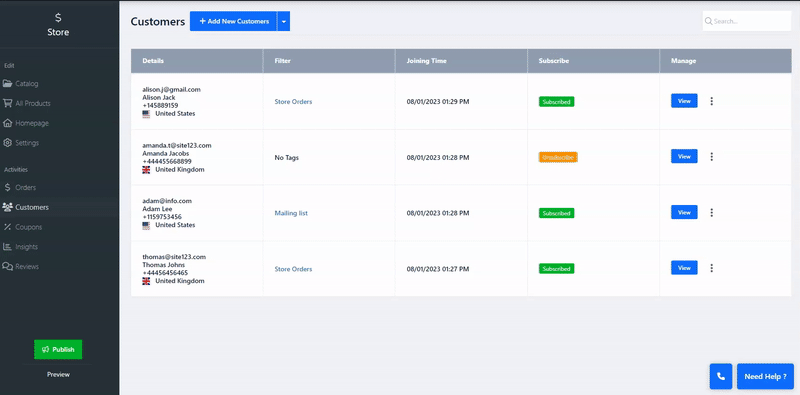
Используйте опцию «Экспорт и импорт», чтобы управлять существующими клиентами или добавлять новых.
Нажмите стрелку вниз справа от кнопки «Добавить нового клиента», чтобы получить доступ к этим параметрам.
Экспорт. Экспорт списка клиентов позволит вам управлять своими клиентами с помощью внешнего программного обеспечения, такого как Microsoft Excel или Google Sheets.
Импорт. Если у вас уже есть CSV-файл, содержащий список клиентов, вы можете импортировать его в список клиентов на своем веб-сайте и добавить их в него.