
Добавляйте статьи по теме вашего сайта или о вашей сфере деятельности, делитесь своими знаниями с читателями вашего сайта, управляйте комментариями и отслеживайте продвижение и охват вашей статьи.
В этом руководстве вы узнаете, как управлять контентом и добавлять его на страницу статьи, а также как использовать наш инструмент искусственного интеллекта для быстрого создания релевантных и персонализированных статей.
В редакторе веб-сайтов нажмите «Страницы».
Найдите страницу статьи в текущем списке страниц или добавьте ее как новую страницу .
Отредактируйте заголовок и слоган страницы. Подробнее о добавлении слогана читайте здесь.
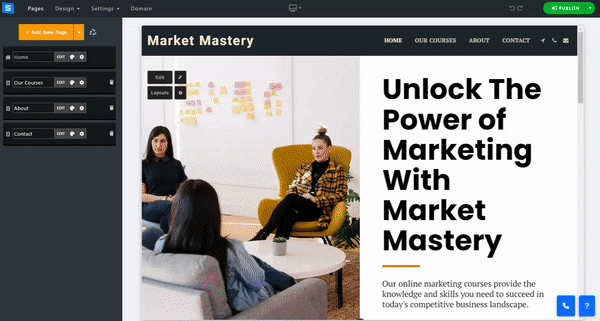
В этом разделе вы узнаете, как добавлять, удалять и управлять элементами на страницах вашей команды.
Нажмите кнопку «Изменить» .
Щелкните значок стрелки и перетащите его, чтобы изменить положение элемента в списке.
Нажмите на значок с тремя точками, чтобы редактировать , дублировать , просматривать или удалять элемент.
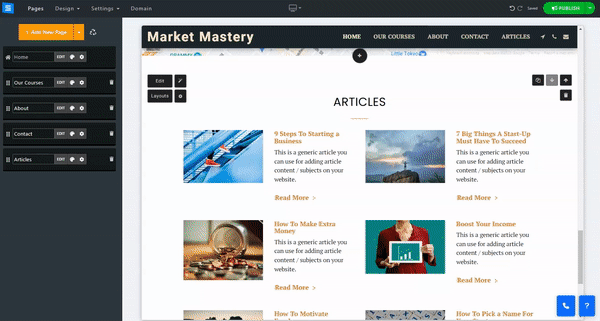
В окне редактирования на вкладке «Статья» нажмите кнопку «Добавить новую статью».
Чтобы добавить контент на страницу статьи , нажмите кнопку «Изменить» и используйте текстовый редактор, чтобы добавить контент и разделить его на разделы.
Наведение курсора на раздел пометит его синим цветом и вызовет небольшую панель инструментов. Используйте стрелки вверх и вниз для перемещения раздела в тексте и значок красной корзины для удаления раздела.
Выделение раздела текста вызовет дополнительные инструменты редактирования, которые вы можете использовать для дальнейшей настройки текста. Используйте нижнюю панель инструментов для добавления изображений, видео, пользовательских кодов и т. д. Подробнее о текстовом редакторе .
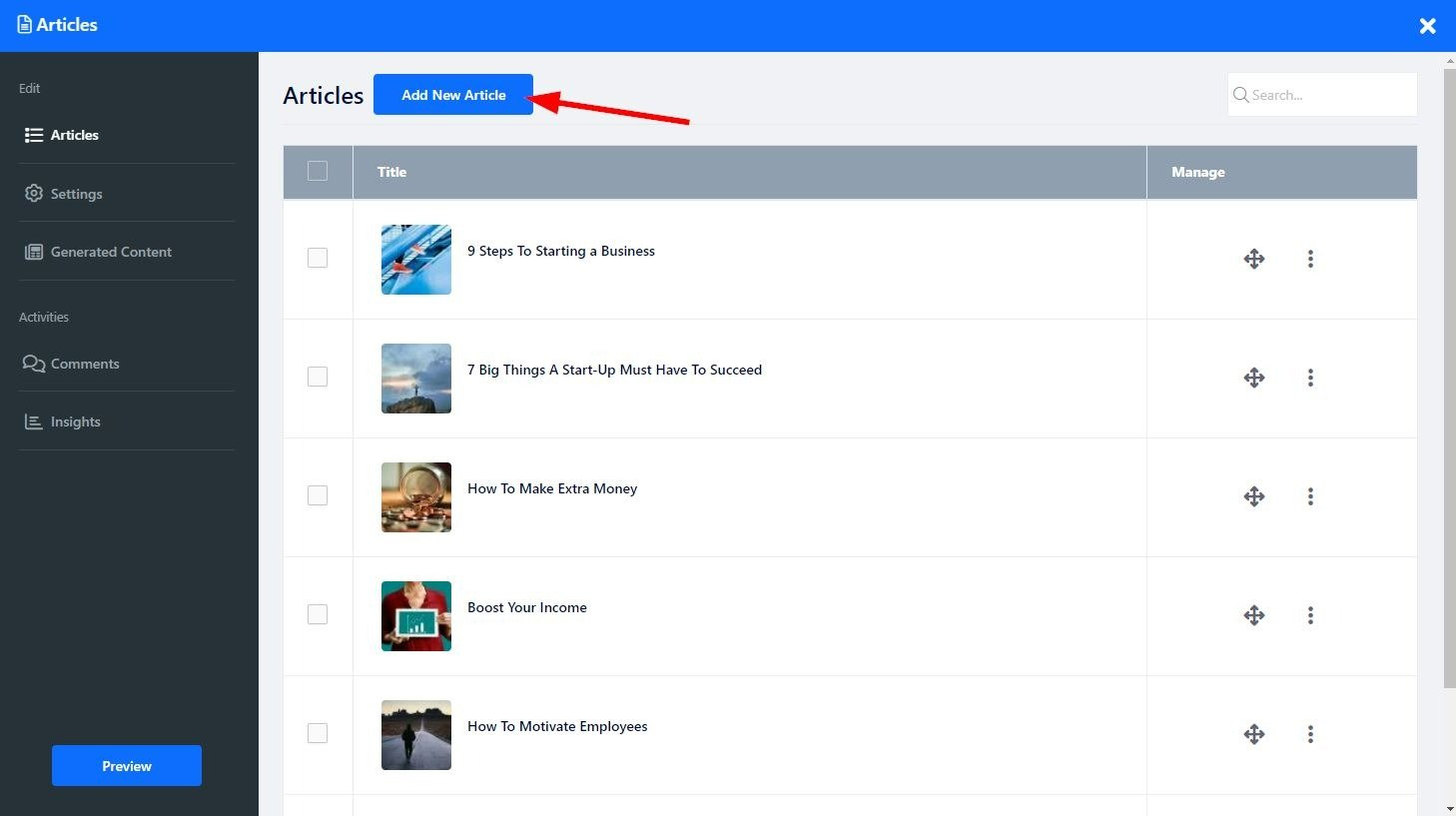
В меню сайта отредактируйте следующие настройки:
Теги — добавляйте уникальные теги к своим статьям.
Категория - Добавьте свою статью в существующую категорию или используйте Добавить новую категорию, чтобы создать новую. Категории будут располагаться рядом на странице статьи, что позволит вам централизовать статьи по разным темам. Удаление категории без предварительного удаления ее из статей приведет к удалению статей вместе с категорией.
Краткое описание - Добавьте краткое описание содержания статьи. Это описание будет предварительно просмотрено на домашней странице статьи. При использовании категорий описание будет отображаться, как только пользователь войдет в категорию, а не на домашней странице.
Пользовательское SEO - Настройте параметры SEO для различных служб. Узнайте больше о пользовательском SEO .
Когда пользователи читают вашу статью, в конце ей будут представлены статьи, связанные с только что прочитанной статьей. В этом параметре вы можете контролировать, какие статьи увидит пользователь. Чтобы редактировать связанные статьи, измените следующие параметры:
Авто - будет отображать статьи на основе тега статьи (статьи, использующие тот же тег).
Пользовательский — позволяет выбирать определенные статьи из списка статей.
Выкл. — позволит вам решить не отображать связанные статьи только для редактируемой вами статьи.
На вкладке «Настройки» вы можете управлять аспектами страницы статьи, такими как настройки чтения и отображения системы комментариев, а также редактировать пользовательские метки страницы статьи.
Установите тип системы комментариев и выберите, как посетители будут комментировать публикации.
Вы можете выбрать внутренние комментарии или комментарии на Facebook или Disqus .
Измените следующие настройки:
Показывать количество комментариев . Решите, хотите ли вы показывать посетителям вашего сайта, сколько пользователей прокомментировали статьи.
Показывать время прочтения статьи — покажите пользователям предполагаемое время, которое потребуется для прочтения статьи.
Показывать похожие статьи — решите, показывать ли похожие статьи для всех статей или не показывать вообще.
Показывать кнопку «Поделиться в социальных сетях» — разрешите пользователям делиться вашими статьями в социальных сетях.
Автоматическое создание внутренних ссылок — автоматически связывает связанные посты и статьи на основе их общих ключевых слов.
Повторяющиеся ссылки на ключевые слова — разрешите множественные ссылки на ключевые слова на вашей странице.
Использовать ключевые слова только из этой статьи . Эта функция позволяет создавать ссылки, используя определенные ключевые слова в статье.
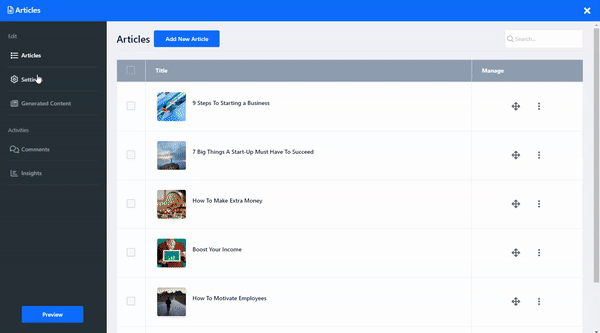
Здесь вы можете редактировать метки статей, чтобы они лучше соответствовали вашим потребностям. Выберите Custom Lable, чтобы настроить метки, например Continue Reading вместо Read More.
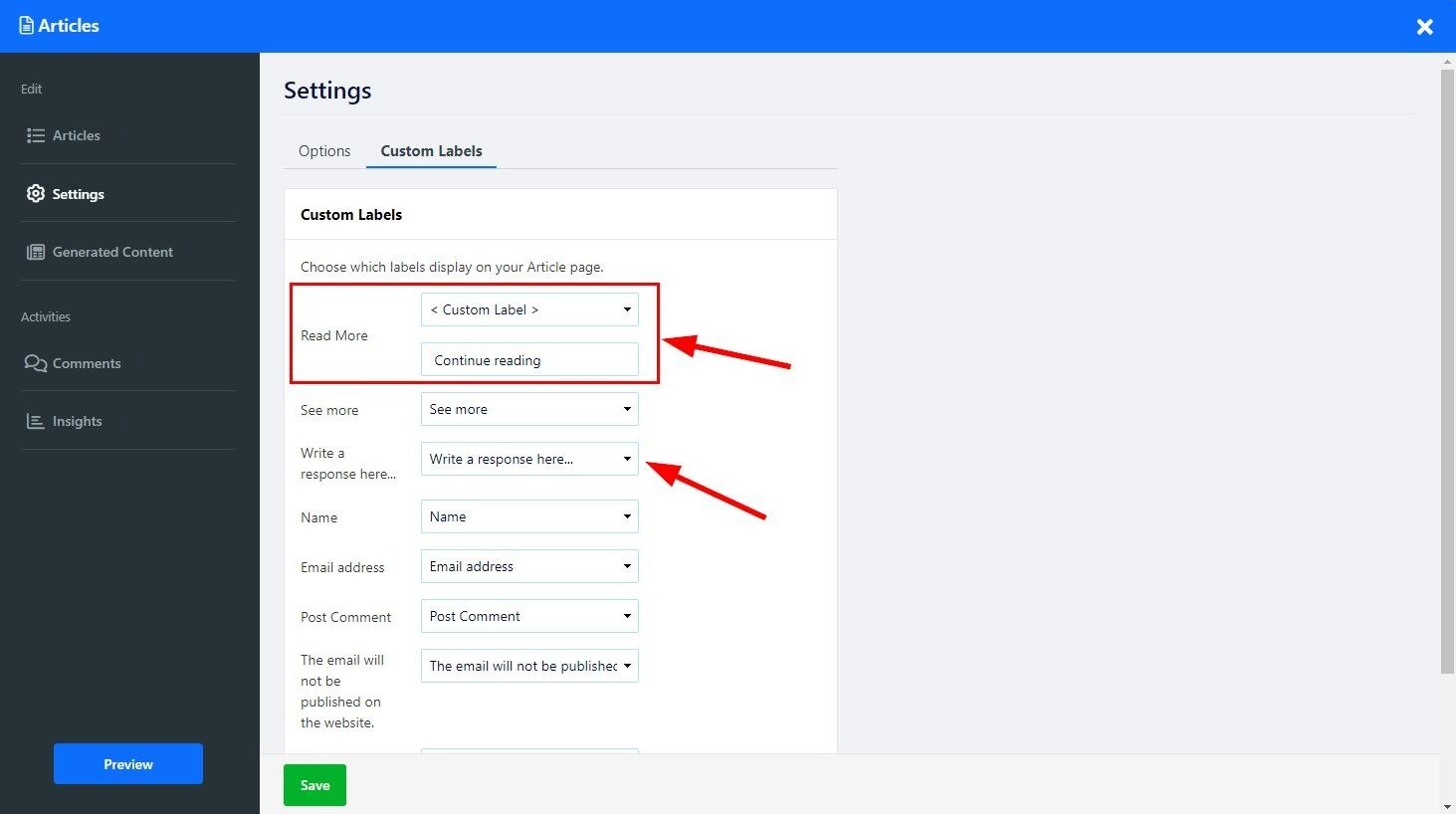
Используйте наш инструмент искусственного интеллекта для оперативного добавления статей на вашу страницу.
На странице статьи щелкните значок Magic Wand . Инструмент откроет экран редактирования на вкладке Generate content . Вы также можете получить доступ к инструменту AI из экрана Edit, щелкнув вкладку Generate content или щелкнув опцию в разделе Supercharge Your Content with AI.
На вкладке «Сгенерированный контент» вы увидите весь контент на странице ваших статей, созданной с использованием ИИ.
Чтобы добавить новую статью, нажмите « Создать новую статью» и выполните следующие действия:
Описание
Введите пояснение к контенту, который вы хотите сгенерировать, и предоставьте инструменту ИИ информацию о теме статьи (до 350 символов).
Длина контента
Выберите желаемую длину содержания статьи, щелкните по полю и выберите нужный вариант из выпадающего меню:
Короткий - до 500 слов
Средний - до 1000 слов
Длинный - до 1500 слов
Эта функция позволяет вам контролировать точную длину генерируемого вывода, гарантируя его соответствие потребностям вашей статьи.
Ключевые слова
Добавление ключевых слов, релевантных вашей статье, гарантирует, что они будут использоваться в генерируемом контенте, что позволит генерировать более точный и целенаправленный контент и будет способствовать SEO-оптимизации вашей статьи.
Стиль и структура контента
Выберите из ряда стилей тот, который наилучшим образом соответствует вашим потребностям при создании статьи:
Стиль списка — лучше всего подходит для статей типа «Топ-10». При выборе этого стиля контент будет сформирован в виде списка пунктов или советов.
Сначала самое важное — лучше всего подходит для новостей и объявлений. Этот вариант добавит самое важное в начало статьи, а затем предоставит дополнительную информацию по теме.
Пошаговое руководство — лучше всего подходит для учебных пособий и руководств; эта опция предоставит обработанные инструкции в последовательной форме.
Рассказывание историй — лучше всего подходит для статей о личном опыте или избранных историй. Этот вариант добавит захватывающую и увлекательную историю в начало статьи.
Вопрос и ответ — лучше всего подходит для интервью или статей с часто задаваемыми вопросами. Эта опция позволит оформить вашу статью в форме вопроса и ответа.
Проблема и решение — лучше всего использовать для колонок советов или статей с вариантами решений. Эта опция определит проблему и предоставит ее решение.
Обзор и сравнение . Лучше всего использовать для статей-обзоров или сравнений продуктов. Эта опция позволит вам создавать сравнительный контент для продуктов, услуг или идей.
Отчет об исследовании . Лучше всего использовать для академических или научных статей. Этот вариант позволит вам отобразить содержание исследования в упорядоченном виде, включая введение, методологию, результаты и обсуждения.
Текст AI использовал кредиты
Здесь вы сможете проверить, сколько кредитов у вас осталось для инструмента ИИ и сколько вы уже использовали.
Кредит AI будет отличаться в зависимости от выбранного вами пакета:
Бесплатный , базовый , расширенный и профессиональный — 10 000 кредитов
Золото - 30,00 кредитов - счетчик сбрасывается раз в месяц
Платина - 100 000 кредитов - счетчик сбрасывается раз в месяц
Обратите внимание : в пакетах Gold и Platinum неиспользованный кредит AI не накапливается, счетчик будет сброшен до суммы кредита AI по умолчанию независимо от того, был ли полностью использован кредит за последний месяц или нет.
После этого нажмите «Сгенерировать идеи», и инструмент ИИ сгенерирует варианты, из которых вы сможете выбрать .
Нажмите « Создать» , чтобы добавить соответствующий контент на страницу статей, и нажмите « Показать больше» , чтобы увидеть дополнительные параметры контента.
Введите объяснение о контенте, который вы хотите добавить, в текстовое поле (ограничено 350 символами). Добавьте объяснение в форме запроса. Например, Напишите статью о графическом дизайне с использованием Photoshop.
Добавьте дополнительные настройки, чтобы сфокусировать инструмент и оптимизировать предоставляемые результаты:
Длина контента — выберите длину контента, который вы хотите, чтобы инструмент ИИ сгенерировал. Выберите между коротким контентом (до 500 слов), средним (до 1000 слов) и длинным (до 1500 слов). Используя эту опцию, вы можете контролировать точную длину сгенерированной статьи и согласовывать ее с вашими требованиями.
Ключевые слова . Предоставление инструменту релевантных ключевых слов позволит еще больше сфокусировать его и создать более точный контент в соответствии с вашими требованиями.
Стиль и структура контента - Выберите тип контента статьи и его стиль, например, пошаговое руководство или обзор и сравнение. Это позволит вам адаптировать свой контент для эффективного вовлечения и информирования ваших читателей.
Нажмите «Сгенерировать идеи», чтобы инструмент мог генерировать идеи для вашего контента, используя предоставленную информацию и настройки. Инструмент «ИИ» сгенерирует соответствующие статьи на основе предоставленной вами информации и выбранных настроек и предоставит вам варианты для выбора.
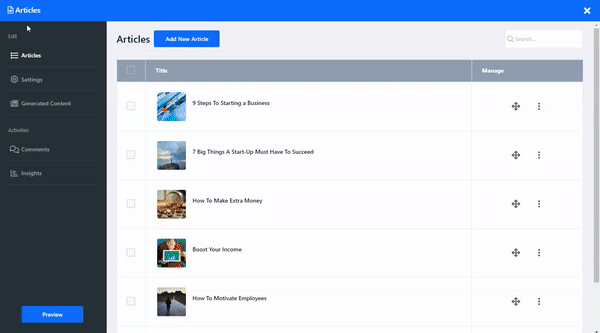
На вкладке «Аналитика» отслеживайте и анализируйте реакцию читателей на ваши статьи.
Нажмите кнопку Макеты, чтобы изменить макет страницы. Подробнее о Макете страницы читайте здесь.