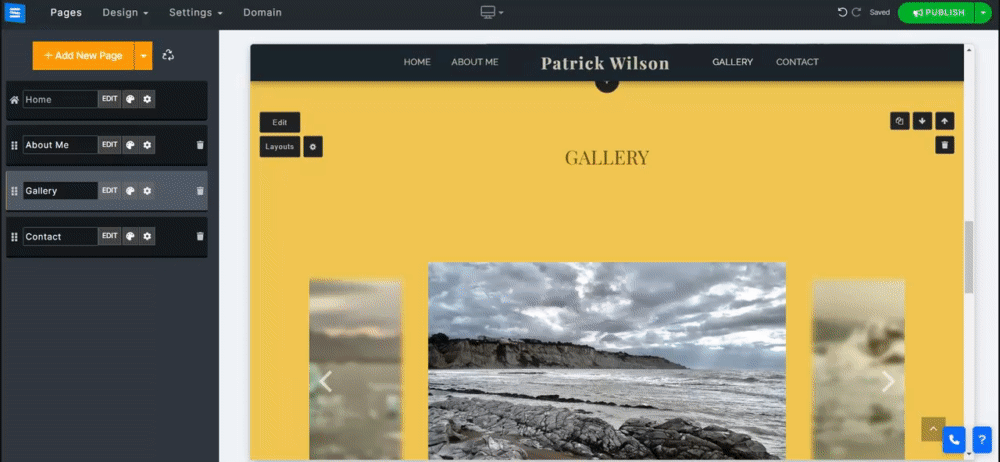Добавляйте на свой веб-сайт различные типы мультимедиа, например изображения и видео.
В этом руководстве вы узнаете, как добавлять и классифицировать медиафайлы в своей галерее, делиться ими в социальных сетях, запрещать или включать загрузки и многое другое.
В редакторе веб-сайтов нажмите «Страницы».
Найдите страницу «Галерея» в текущем списке страниц или добавьте ее как новую страницу .
Отредактируйте заголовок и слоган страницы. Узнайте больше о добавлении слогана .
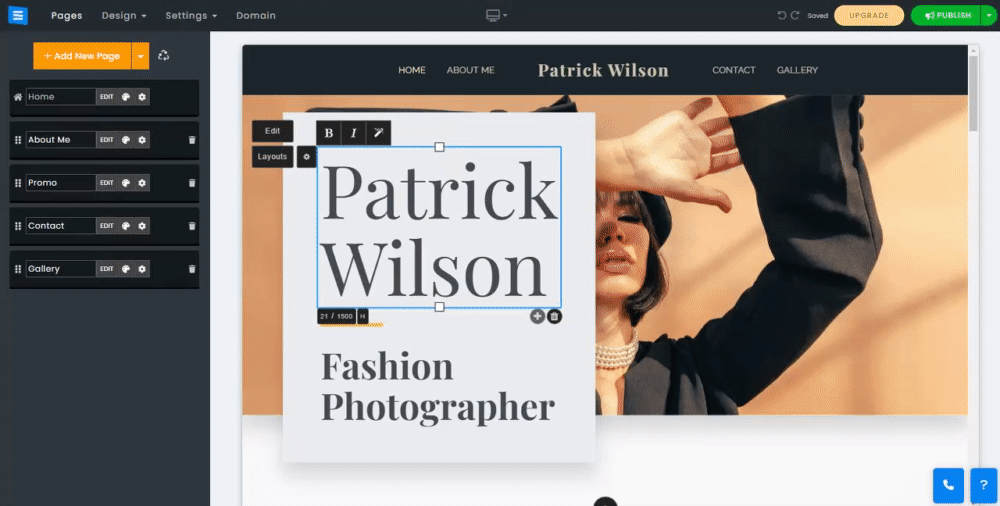
Добавляйте, удаляйте и редактируйте изображения на страницах галереи.
При первом добавлении галереи она отображается с изображениями-заполнителями и категорией «Альбом». Вы можете удалять и заменять эти заполнители и добавлять свои собственные изображения, а также удалять и редактировать категорию по умолчанию. Нажмите кнопку «Изменить» , нажмите кнопку «Добавить медиа» и выберите тип медиа, который вы хотите загрузить. Выберите нужную опцию из выпадающего меню:
Загрузить медиафайлы внизу — новые медиафайлы будут добавлены в нижнюю часть категории.
Загрузить мультимедиа вверху — медиафайлы будут добавлены в начало галереи.
Youtube/Vimeo — позволяет добавить ссылку на видеофайл, добавив медиассылку, сгенерированную этими платформами.
При загрузке мультимедиа вы можете либо перетащить медиафайл в назначенную область окна, либо выбрать один из следующих вариантов:
Просмотрите свой компьютер . Эта опция позволит вам просматривать папки вашего компьютера и добавлять нужные медиафайлы прямо с рабочего стола или устройства.
Facebook и другие — позволит вам добавлять медиафайлы из внешних источников, таких как Facebook, Instagram, Google Photos, Dropbox и других.
Перетащите изображение, чтобы изменить его положение в альбоме.
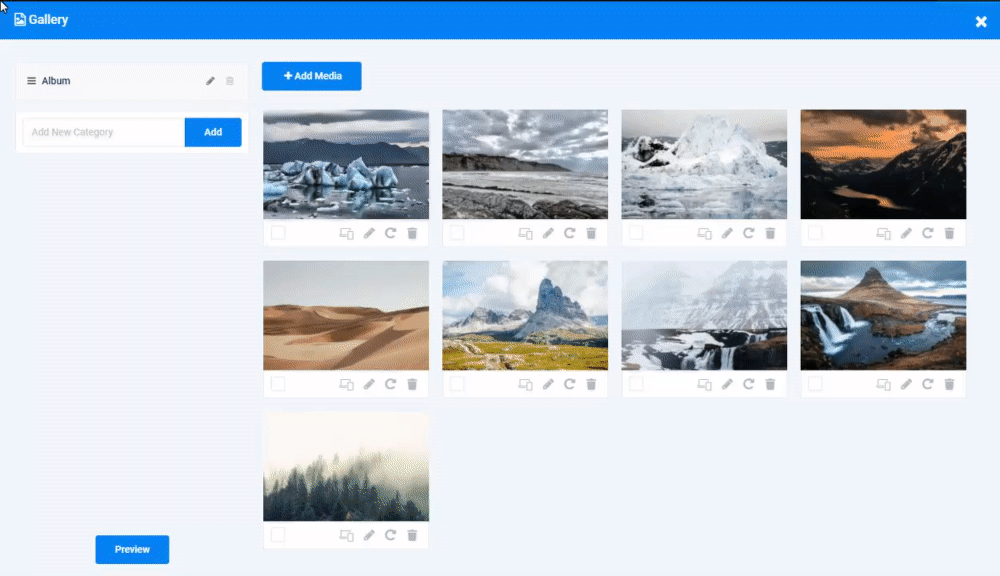
Нажмите значок карандаша на изображении или видео, чтобы добавить заголовок, описание, внешнюю ссылку и собственный значок для видео.
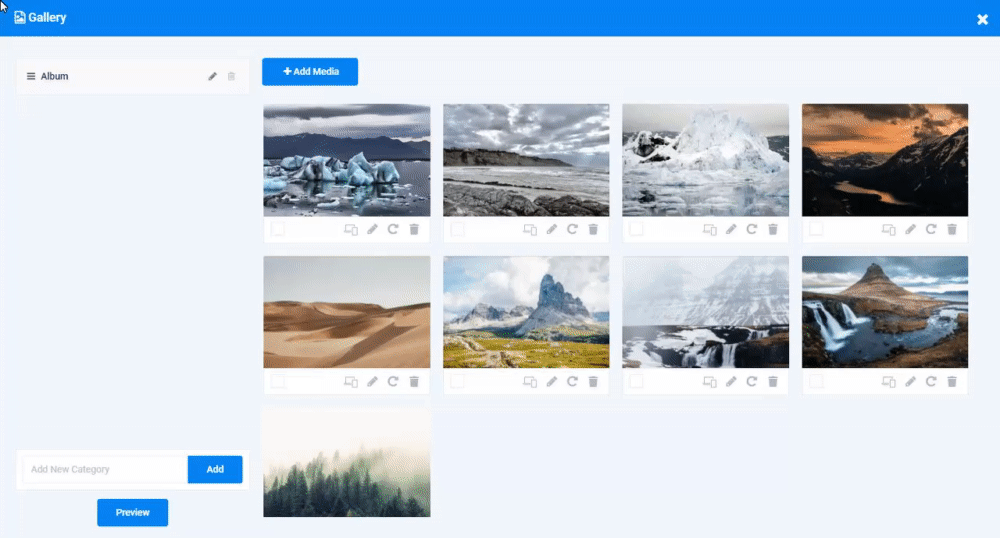
Нажмите значок «Редактировать» , чтобы открыть инструмент «Редактор изображений» . Щелкните другие значки на изображении, чтобы установить точку фокусировки изображения, повернуть и удалить его.
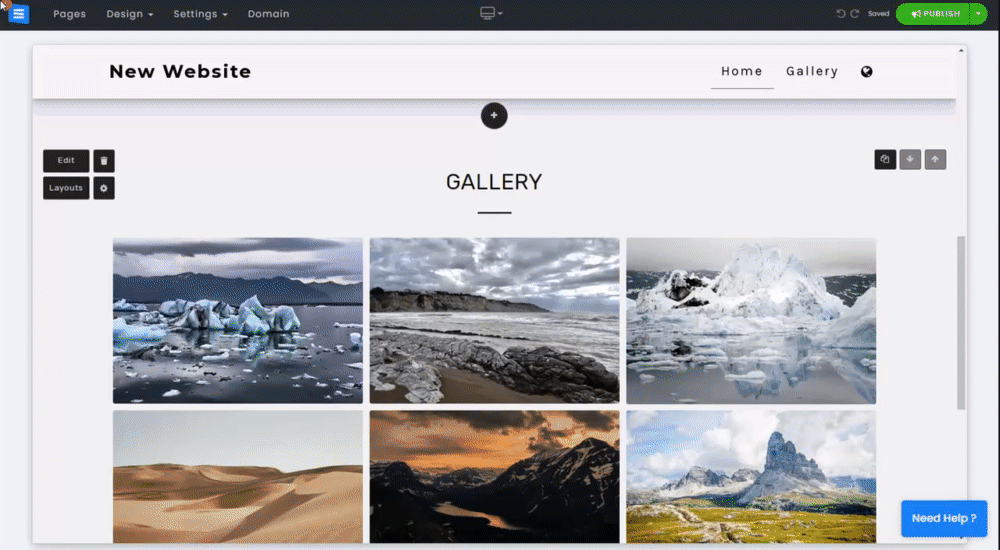
Используйте панель поиска для поиска изображений в вашей галерее по названию или описанию.
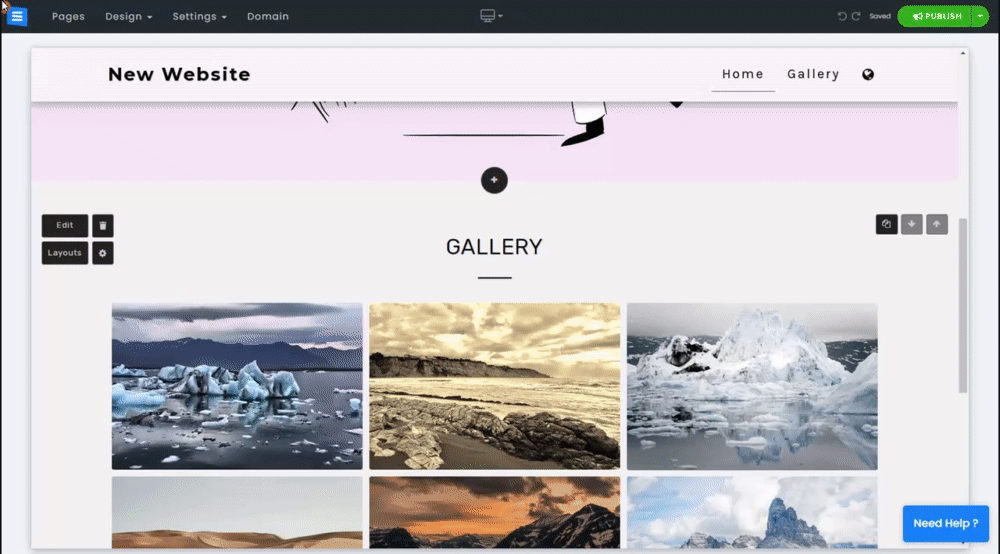
Распределите фотографии по разным альбомам: введите новое название категории в текстовое поле и нажмите «Добавить» . Новая категория появится под текущими существующими категориями.
Добавьте новые медиафайлы во вновь созданный альбом или перетащите изображение из существующего альбома в новый. Это присвоит изображению выбранную категорию.
Нажмите значок карандаша рядом с названием категории, чтобы отредактировать его.
Нажмите значок корзины , чтобы удалить существующую категорию.
👉 Примечание: на странице галереи должна быть хотя бы одна Категория (Альбом) — если у вас только одна категория, ее нельзя удалить.
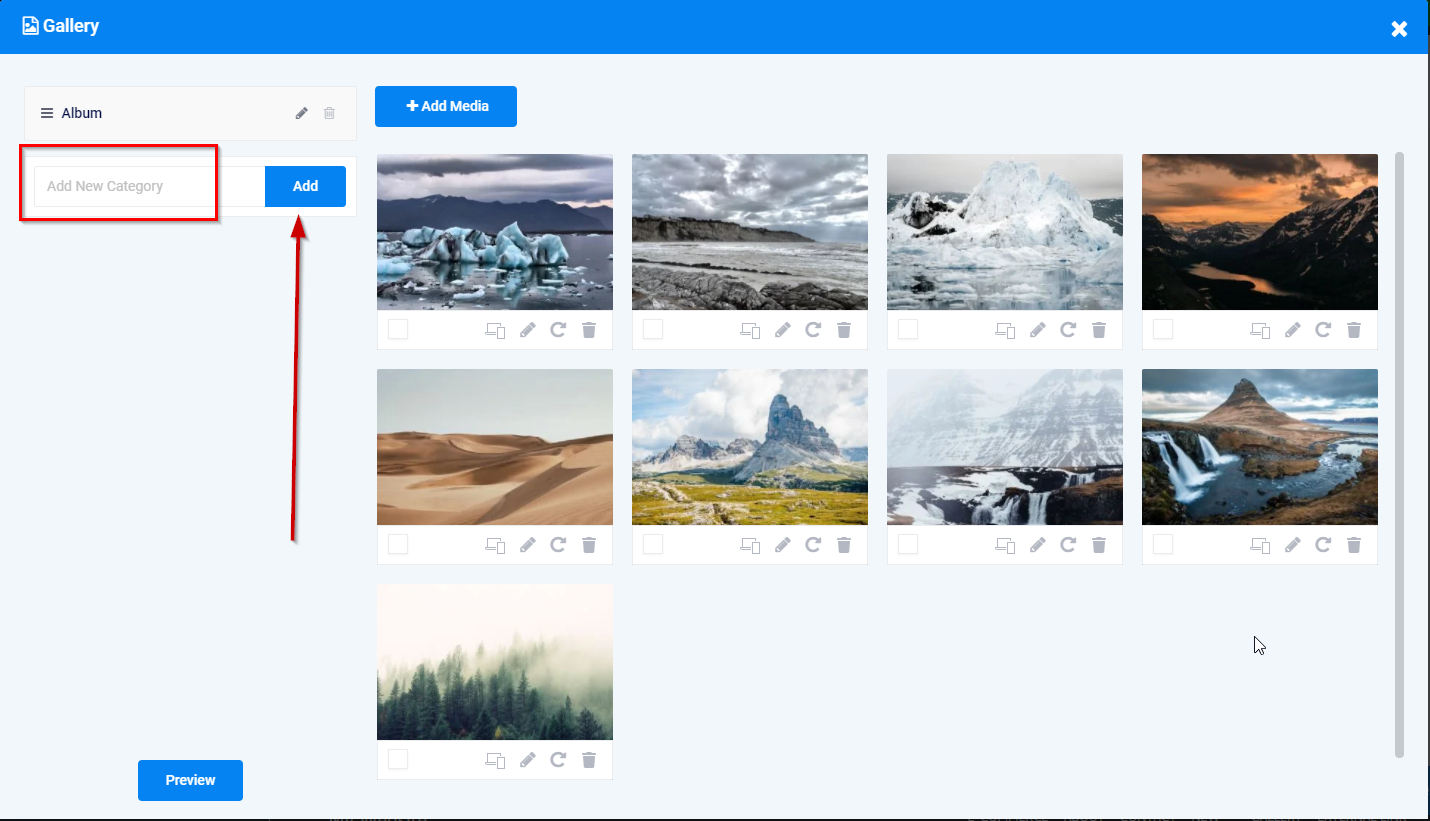
Используйте значки социальных сетей , чтобы делиться своими изображениями на Facebook, Twitter, Tumbler и Pinterest, а также по электронной почте и WhatsApp.
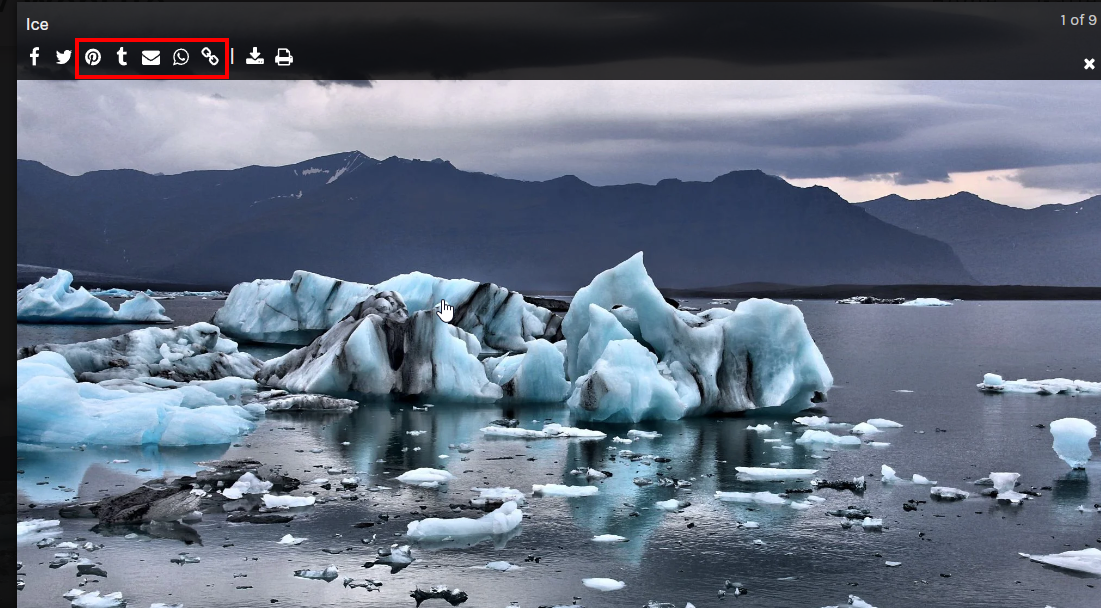
Скопируйте ссылку на изображение и поделитесь ею, щелкнув значок ссылки.
👉 Примечание. При использовании макета «Карусель» значки социальных сетей и параметры обмена недоступны.
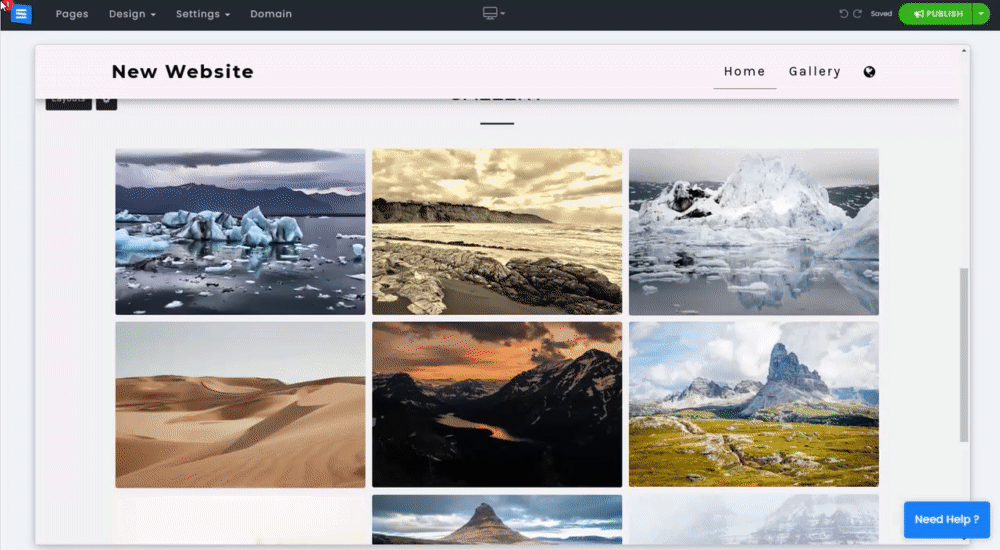
Выберите, где отображать панель информации об изображении, разрешите посетителям веб-сайта загружать/распечатывать ваши изображения или запретите загрузку изображений.
Обратите внимание, что эти функции доступны только для премиальных пакетов .
Измените расположение информационной панели. В редакторе галереи щелкните значок шестеренки.
Под положением информационной панели выберите желаемое положение из раскрывающегося меню.
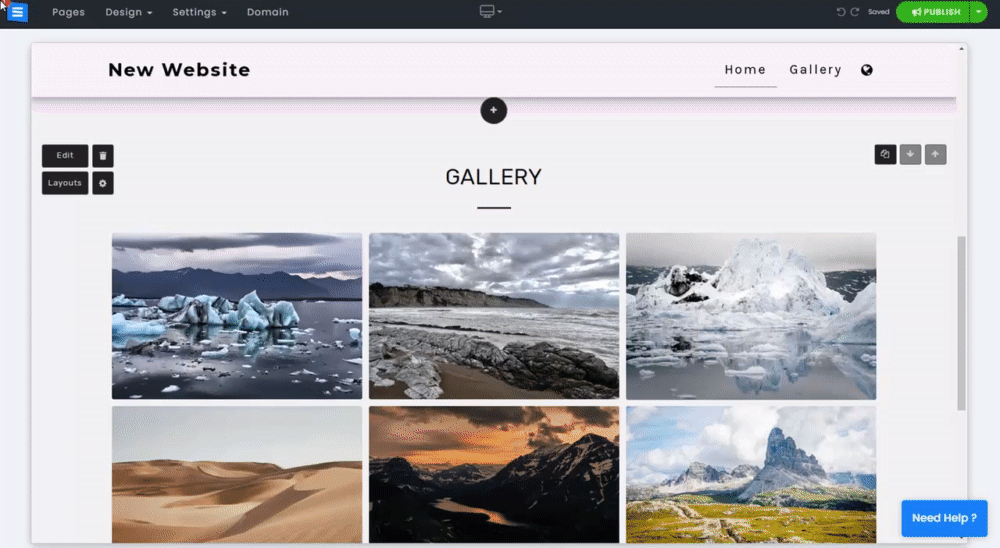
Вы можете скрыть либо всю информационную панель, либо скрыть только значки социальных сетей. В редакторе галереи щелкните значок шестеренки и отредактируйте следующее:
Чтобы скрыть всю информационную панель, включите «Скрыть информационную панель».
Чтобы скрыть только значки социальных сетей, включите переключатель «Скрыть только значки социальных сетей».
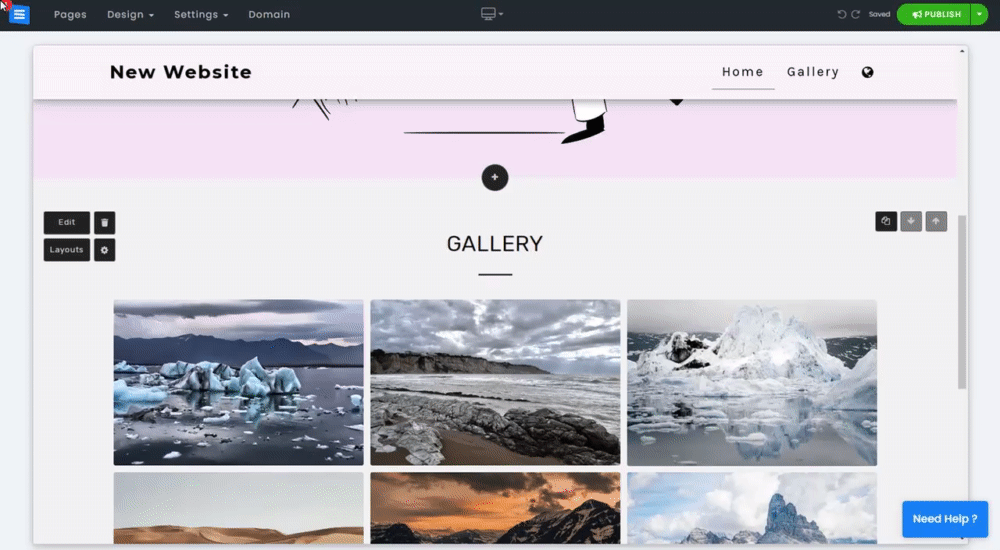
Добавьте специальные кнопки печати/загрузки или запретите загрузку изображений из вашей галереи. В редакторе галереи щелкните значок шестеренки и отредактируйте следующее :
Добавьте кнопку «Загрузить изображение» и «Распечатать изображение» .
Запретить загрузку изображений.
👉 Примечание. Система усложнит загрузку изображений, предотвращая щелчок правой кнопкой мыши и загрузку изображений. Полностью запретить загрузку изображений с веб-сайтов невозможно. - Это сообщение также появится при включении этой опции.
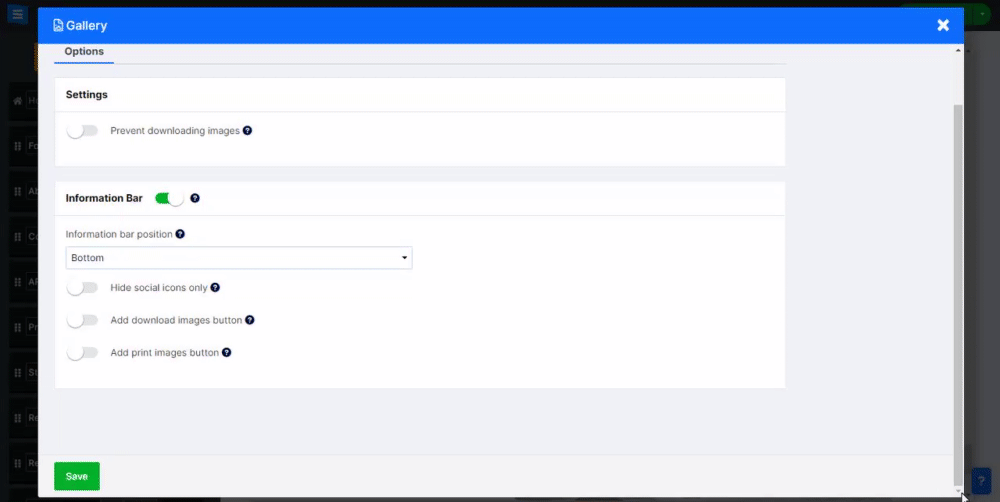
Нажмите значок шестеренки на странице, чтобы просмотреть дополнительные настройки, относящиеся к выбранному макету.
Например, количество изображений подряд на настольных и мобильных устройствах, тип отображения, скрыть заголовок страницы. Обратите внимание, что эти параметры будут различаться в зависимости от выбранного макета. Узнайте больше о макете страницы .
Под значком шестеренки на странице установите цвет фона для своей страницы, выбрав один из доступных цветов.
Это позволит вам дополнительно настроить страницу галереи и выделить ее.