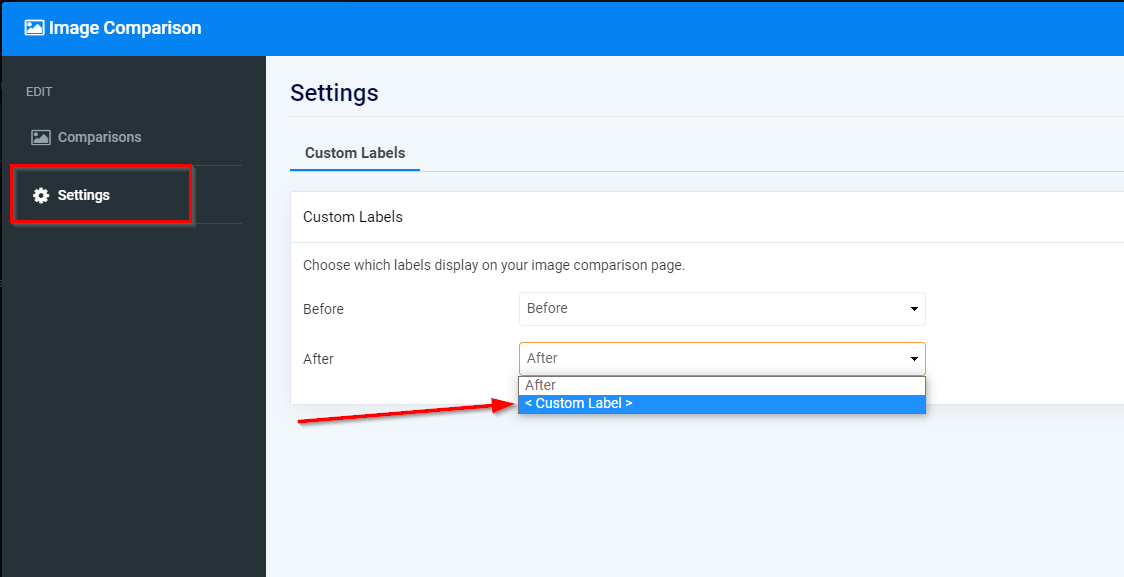Страница сравнения изображений позволяет легко сравнивать изображения.
Изучите визуальные контрасты между фотографиями «до» и «после», сравните качество фотографий с двух устройств, покажите исходную фотографию и ее отредактированную версию и продемонстрируйте поразительные трансформации в интерактивной параллельной презентации.
В этом руководстве вы узнаете, как добавлять элементы на страницу сжатия и редактировать содержимое, информацию и макет страницы.
В редакторе веб-сайтов нажмите «Страницы».
Найдите страницу сравнения изображений в списке страниц или добавьте ее как новую страницу .
Отредактируйте заголовок и слоган страницы. Узнайте больше о добавлении слогана .
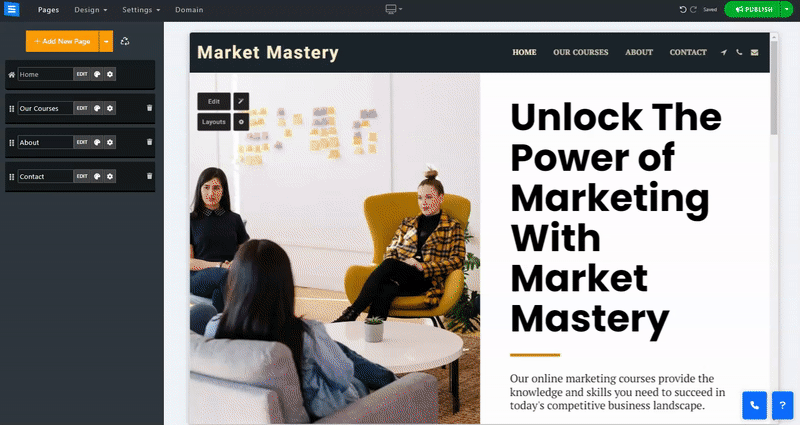
В этом разделе вы узнаете, как добавлять, удалять элементы на странице сравнения и управлять ими.
Нажмите кнопку «Изменить».
Нажмите значок «Стрелки» и перетащите его, чтобы изменить положение элемента в списке.
Нажмите значок «Три точки», чтобы отредактировать, дублировать, просмотреть или удалить элемент.
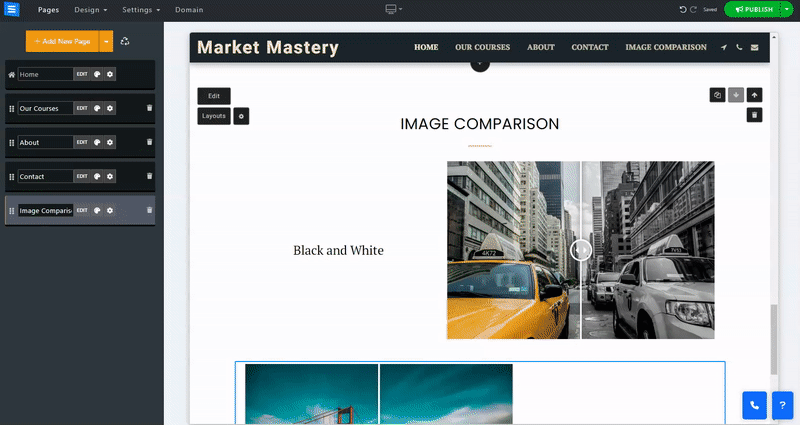
Нажмите кнопку «Добавить новый элемент» и отредактируйте:
Название — добавьте заголовок к новому элементу.
Краткое описание . Добавьте краткое описание элемента или используйте опцию TextAI , чтобы добавить индивидуальный текст, сгенерированный AI.
Добавить категорию — добавьте на страницу новую категорию. Нажмите значок «Плюс», чтобы добавить новую категорию или выбрать существующую категорию. Новая категория появится под заголовком страницы.
Ориентация (горизонтальная/вертикальная) — выберите способ отображения различий между изображениями: сверху вниз или из стороны в сторону.
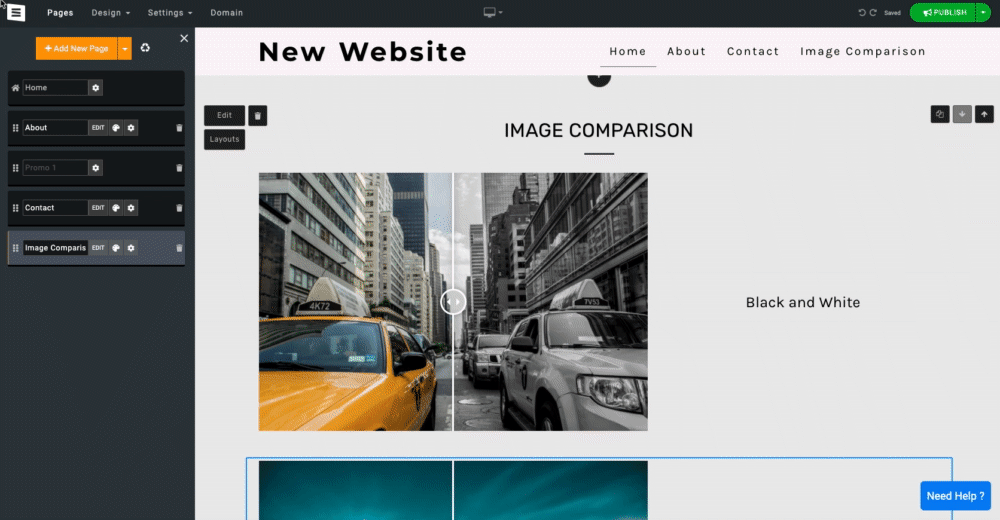
Нажмите значок шестеренки, чтобы получить доступ к настройкам , позволяющим добавлять собственные метки. Это позволит вам маркировать каждое изображение, например, «до» и «после», «черно-белое» и т. д.