
Укажите цены на услуги, предлагаемые на вашем сайте.
Чтобы добавить страницу таблицы цен:
В редакторе веб-сайтов нажмите «Страницы».
Найдите страницу «Таблица цен» в текущем списке страниц или добавьте ее как новую страницу .
Отредактируйте заголовок и слоган страницы. Узнайте больше о добавлении слогана .
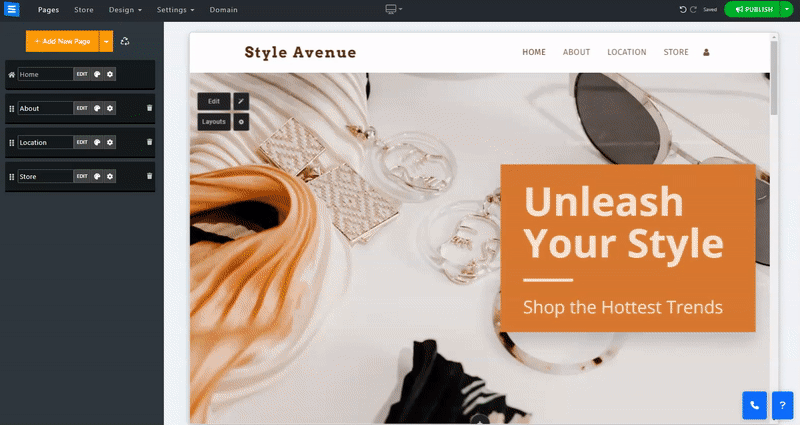
В этом разделе вы узнаете, как добавлять, удалять и управлять элементами на странице таблицы цен.
Нажмите кнопку «Редактировать» .
Нажмите значок «Стрелки» и перетащите его, чтобы изменить положение элемента в списке.
Нажмите значок «Три точки », чтобы отредактировать , дублировать , просмотреть или удалить элемент.
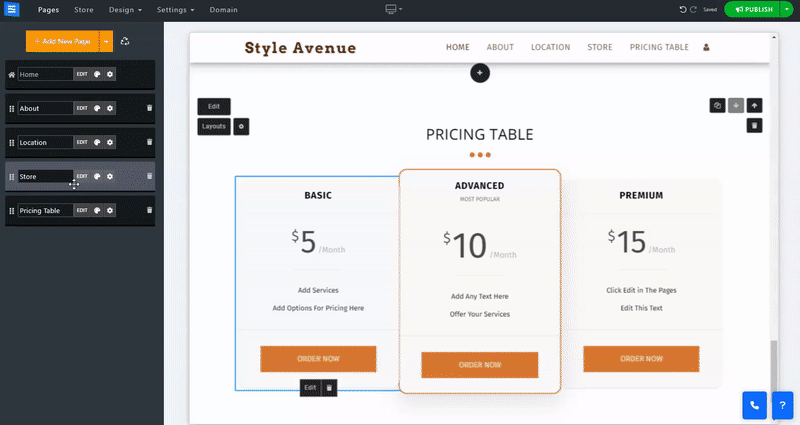
Нажмите кнопку «Новый товар», чтобы добавить на страницу новый элемент таблицы цен.
В поле Имя – добавьте название предоставляемого пакета или услуги.
Цена . Установите сумму, которую ваш клиент должен будет заплатить за пакет или предоставляемую услугу.
Период — установите пакет или период обслуживания на выбор: минуту, час, неделю, месяц и год. Вы также можете выбрать расширенные периоды времени, такие как 3 месяца, 6 месяцев, 2 года, 3 года, 5 лет и 10 лет.
Популярный — выберите, сделать ли услугу или пакет популярными и тем самым привлечь больше внимания к самому продаваемому варианту.
Добавьте кнопку действия и выберите способ продажи предоставляемой услуги или пакета:
Система внутренних заказов (рекомендуется) . При этом для ваших покупок будут использоваться внутренние варианты оплаты. Это рекомендуется, так как это позволяет вам отслеживать заказы и следить за платежами прямо на вашем веб-сайте.
Внешняя ссылка — выберите перенаправление пользователей на внешний источник платежей. Это позволит вам использовать внешний предпочтительный сервис. При выборе этого варианта будет предоставлено новое поле, в которое вы можете добавить внешнюю ссылку.
Нет кнопки — выберите этот вариант, если вы не хотите, чтобы способ оплаты был доступен.
Добавьте описание возможностей пакета, например «Хранилище 10 МБ».
Обязательно добавляйте каждую функцию в отдельную строку.
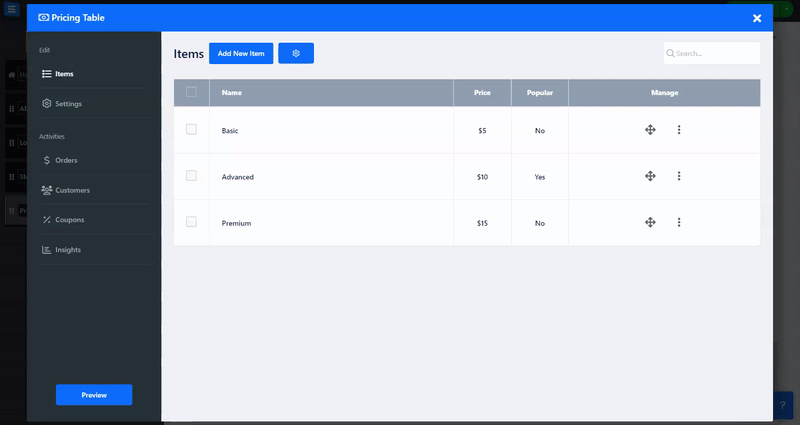
На вкладке настроек укажите оплату, доставку и налоги, а также настройте свои собственные этикетки.
На вкладке «Способы оплаты» укажите принимаемую валюту и способы оплаты. Прочтите о настройке валюты и способов оплаты .
На вкладке «Доставка и налоги» установите способы доставки и налог. Прочтите о настройке доставки и налога .
На вкладке «Конфигурация» установите собственные метки и настройте форму заказа.
Вы можете изменить надпись на кнопке оплаты и настроить форму заказа с помощью нашего конструктора пользовательских форм — узнайте больше о Конструкторе пользовательских форм .
На этой вкладке вы сможете создавать специальные купоны для использования вашими клиентами. Вы можете добавить купоны, предназначенные для конкретных клиентов, или опубликовать их на веб-сайте, например, с помощью нашего инструмента «Всплывающее окно». Узнайте больше о создании купонов и о нашем инструменте всплывающих окон .